先に「Google Analytics」の設定・登録からしましょう
»Google Analytics の登録・初期設定方法まとめ【画像付きで解説】
そうすることで「Google Search Console」の設定が一瞬で完了します
 ヒロキ
ヒロキブログを作ったから Google Search Console を設定したい!
やり方を教えてほしい!
こんな疑問にお答えします。
今回は Google Search Console の設定方法を画像つきで完全解説していくので、一緒に設定していきましょう。
Google Search Consoleはブログやサイトの分析に欠かせないモノ
今後のブログ運営にあたってデータ分析に使うので、立ち上げ時から設定しておきましょう。
自己紹介



こんにちは、ヒロキです
Webライター・Web制作者として当サイト以外にもビジネス系インフルエンサーのサイト制作や動画記事ライティングをしています
Google Search Console の設定・初期設定手順
①:Googleアカウントにログイン
(持っていない場合は新規作成)
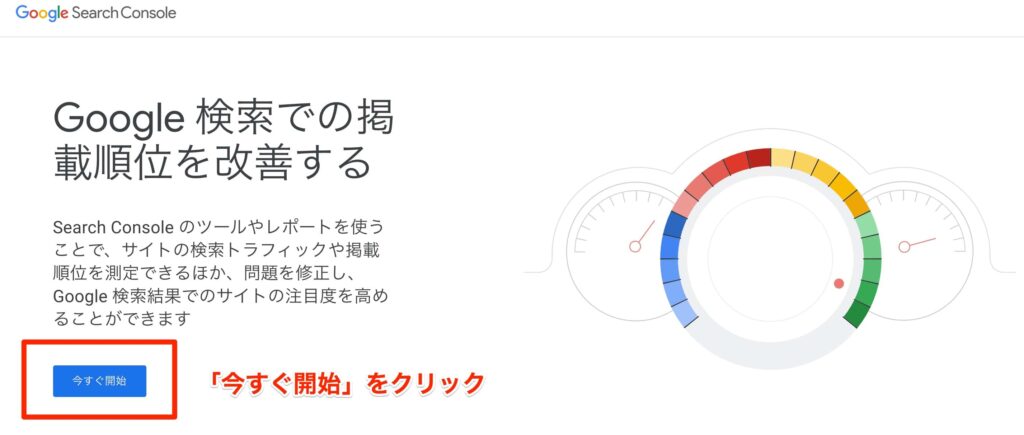
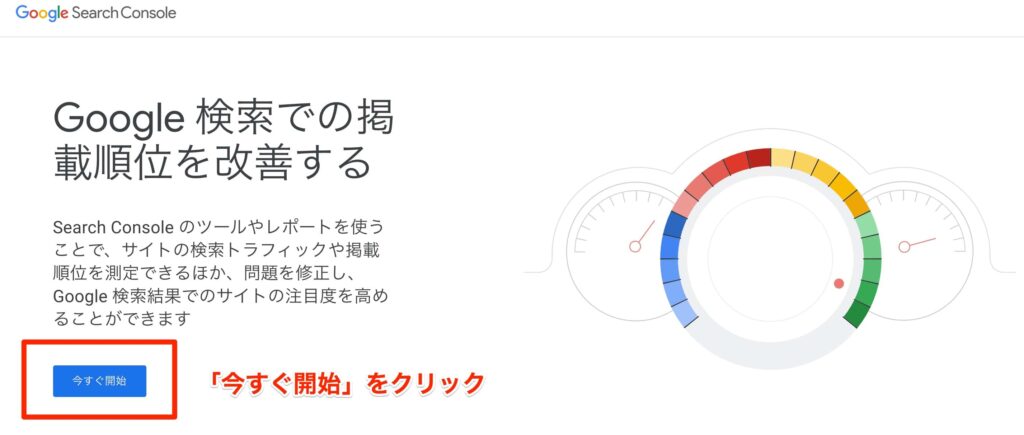
- »Google Search Console のトップページにアクセス
- 「今すぐ開始」をクリック
- Googleアカウントにログインする
- Googleアカウントを持っていない場合は、新規作成
»Google Search Console のトップページはこちら
最初にGoogle Search Console のトップページにアクセスし、Googleアカウントでログインしてください。
Googleアカウントを持っていない場合は新規でGoogleアカウントを作りましょう。
個人的には「プライベート」と「ブログ」のGoogleアカウントは分けて管理すべきだと思っています。
「プライベート用」「ブログ&ビジネス用」と最低2つのGoogleアカウントがあることで、メールやASP登録の管理がしやすくなりますよ。
②:Google Search Console に登録
»Google Search Console のトップページはこちら
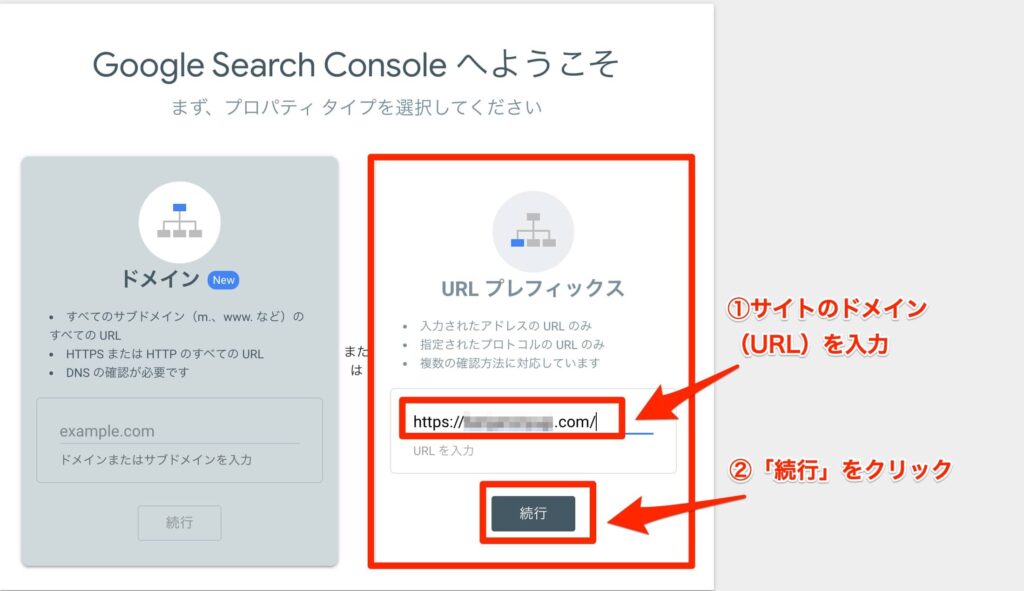
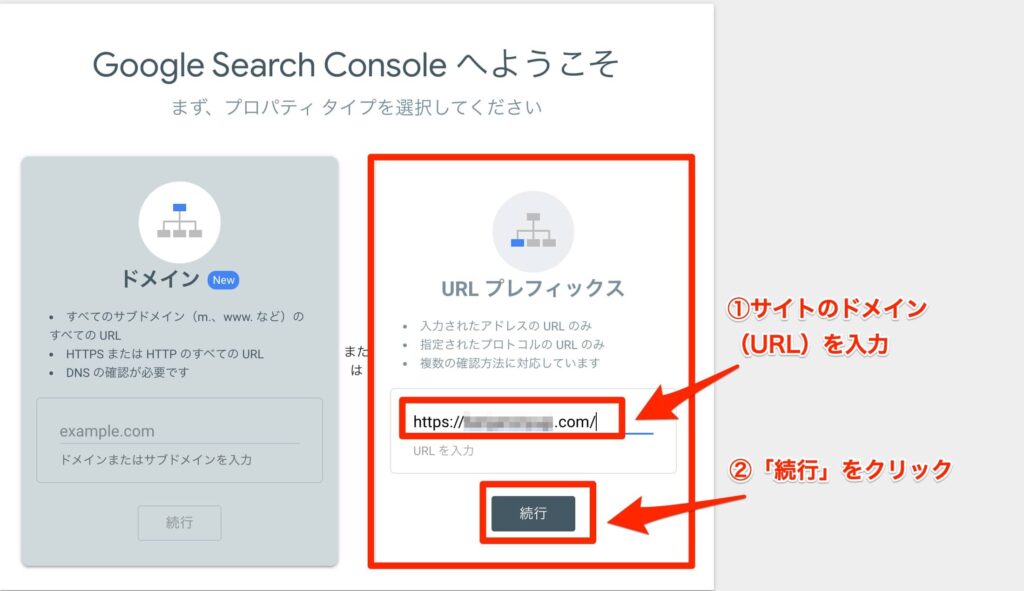
- 右側の「URLプレフィックス」を選択
- 登録したいサイトのドメイン(URL)を入力
- 「続行」をクリック
「Google Analytics」の登録を先にしていた場合、「所有権を自動確認しました」と表示され、設定完了です。
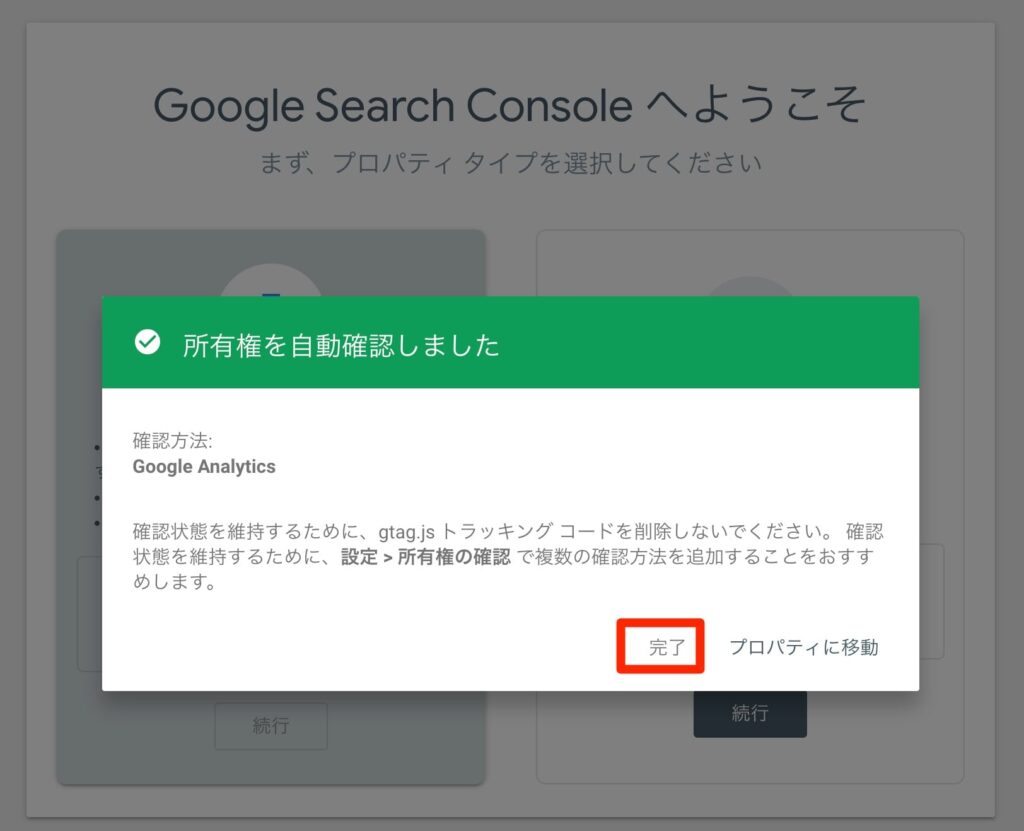
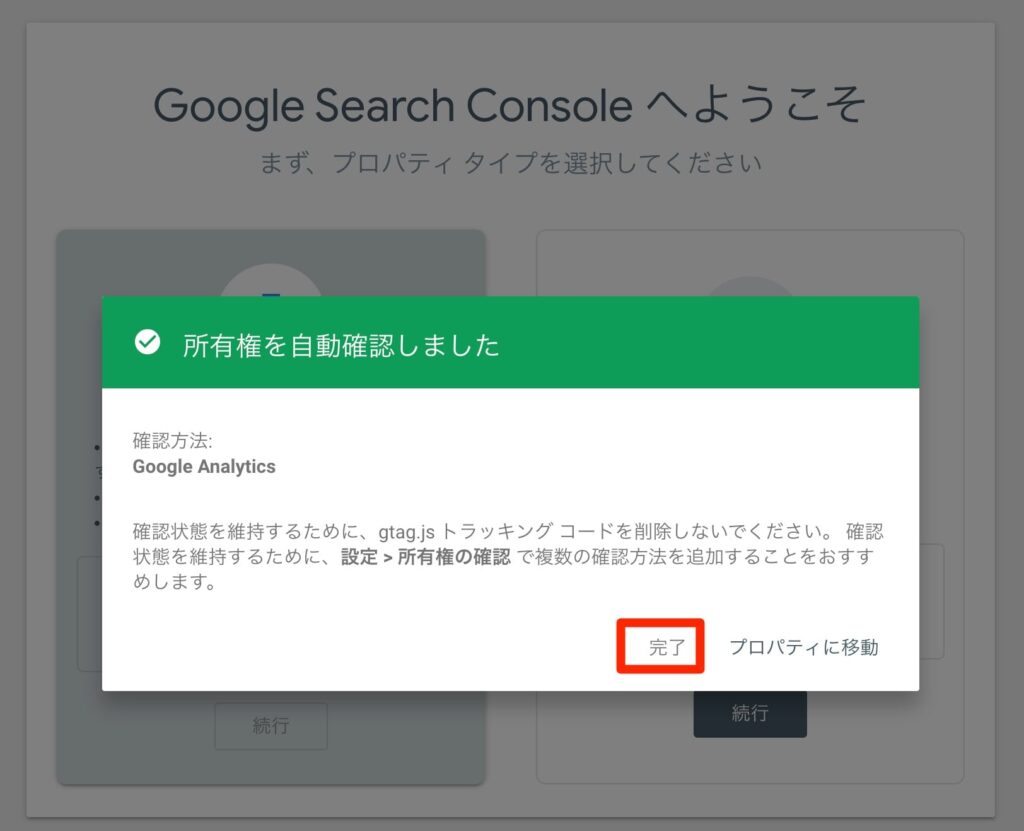
なにかの理由で上記画面を見逃した場合は自分で確認しに行きましょう。
所有権の確認をしたい場合
- Google Search Console にログイン
- 「設定」(左下)
- 「所有権の確認」
- 「あなたは確認済みの所有者です」と表示されればOK!
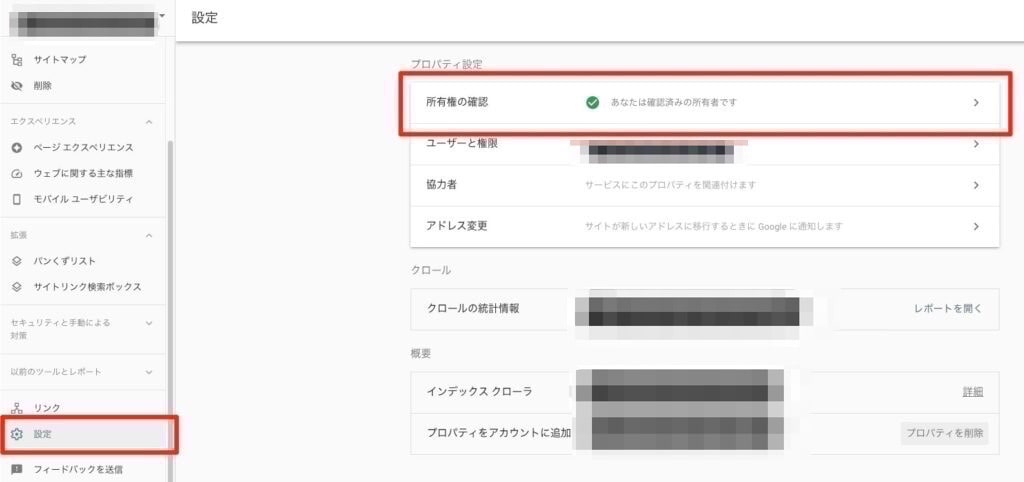
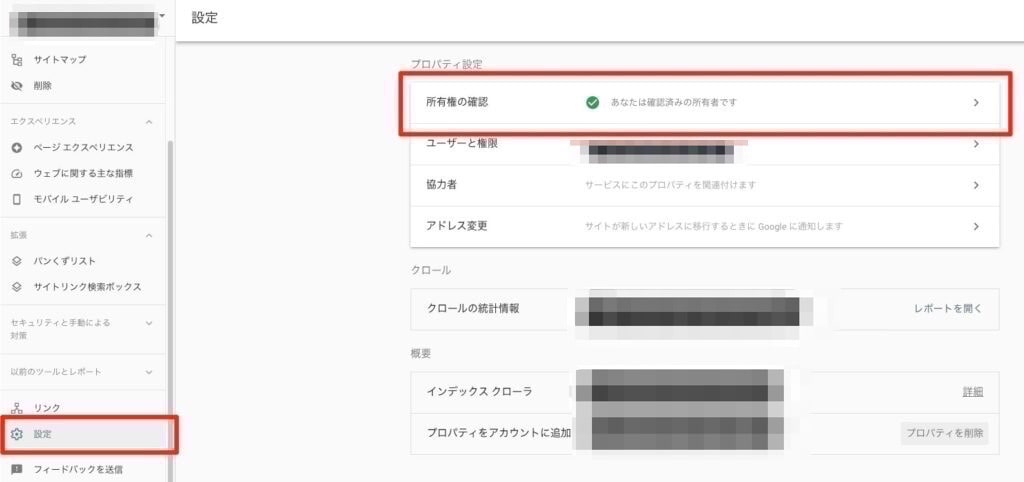
「あなたは確認済みの所有者です」
このように表示されたら、Google Search Console の設定完了です
WordPressに Google Search Console の「認証コード」を設置する
WordPressテーマ:「swell」を使用した場合の「認証コード」設置方法をご紹介します。
Google Search Console の「認証コード」をサイトに貼り付けるやり方は、使用しているWordPressテーマによって違います。
一度ご自身のテーマでも確認してみてください。
最初にGoogle Search Console で「認証コード」を確認し、
その後、WordPressに「認証コード」を貼り付けます
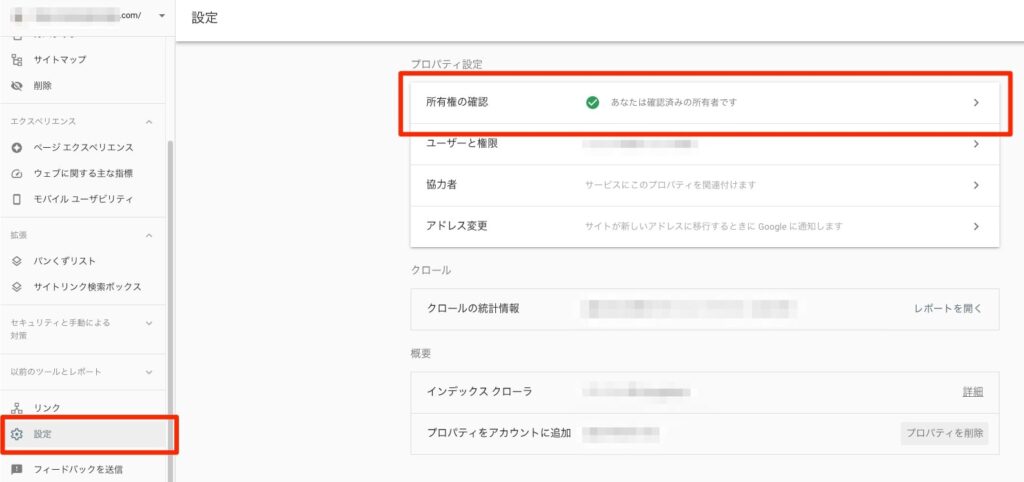
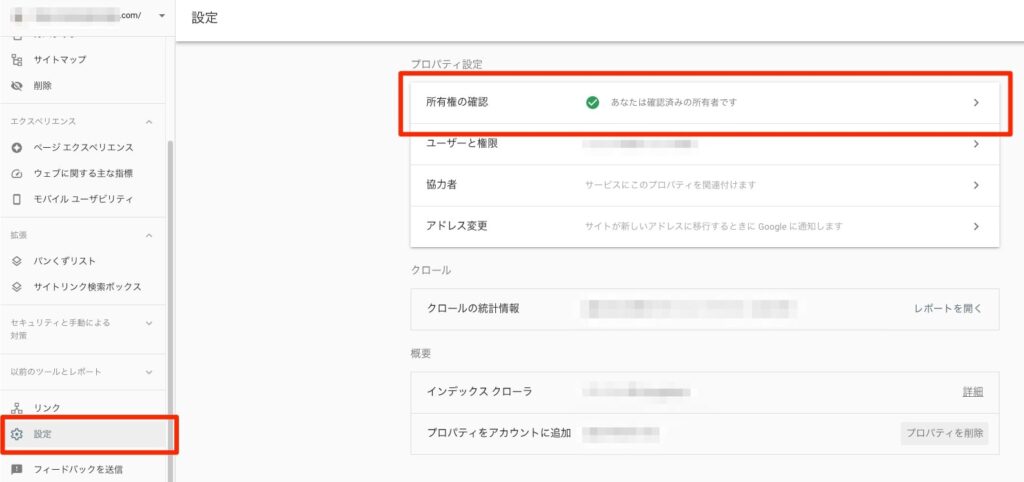
- Google Search Console にログイン
- 「設定」
- 「所有権の確認」をクリック
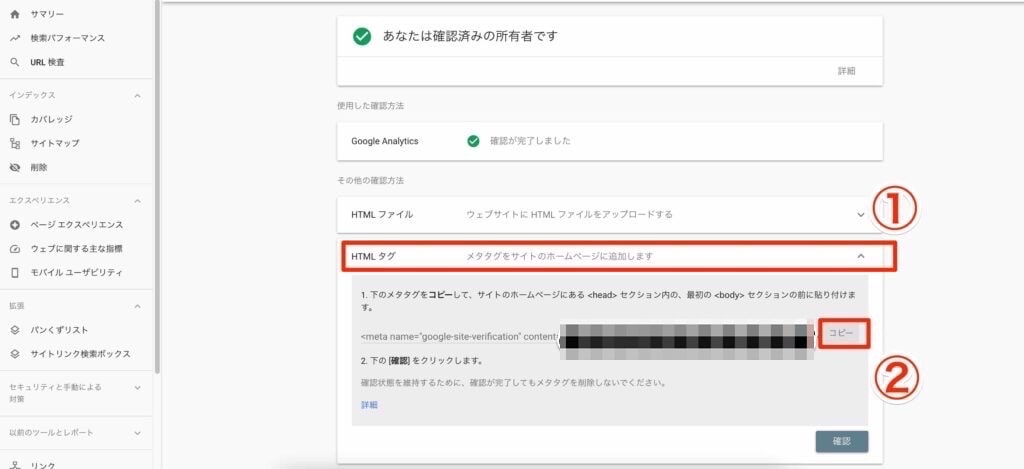
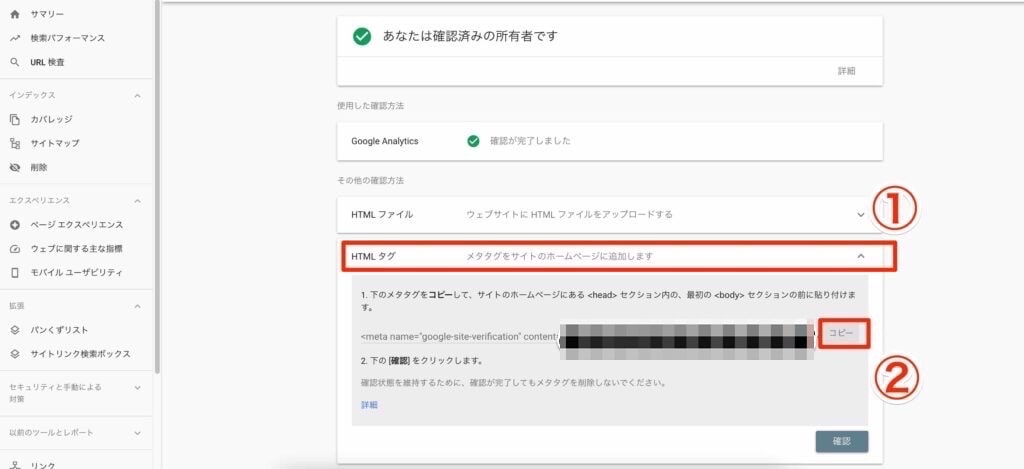
- 「HTMLタグ」のタブをクリック
- 「認証ID」を確認する
- <meta name=”google-site-verification” content=”■■■■” />
- contents=”の後に出ている文字列が「認証ID」=「■■■■」
- 「認証コード」をコピーする
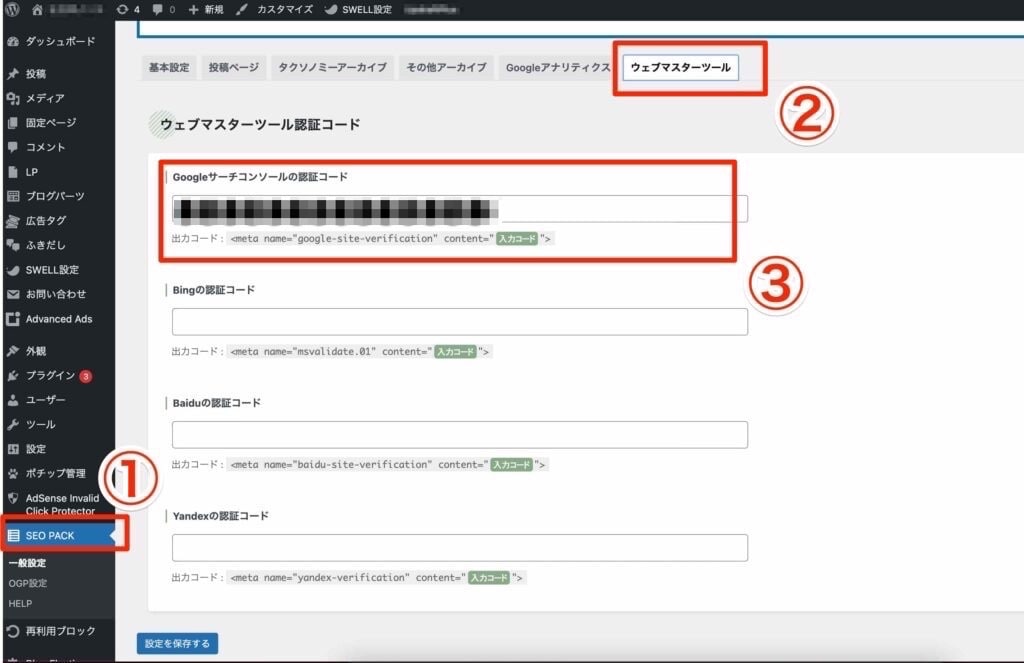
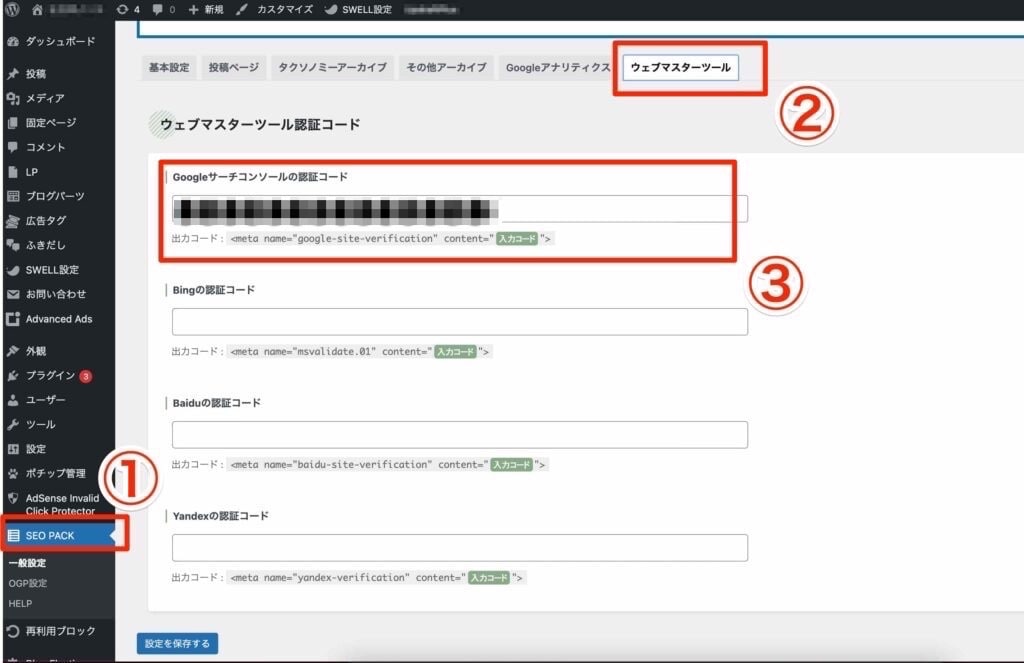
- 「SEO PACK」をクリック
- 「ウェブマスターツール」を選択
- Google Search Console の認証コードを入力
- 一番下の「設定を保存する」をクリック
Google Search Console で見るべき点
Google Search Console の登録・初期設定について解説してきました。
Google Search Console を設定することで、ブログの分析ができるようになります。
Google Search Console の具体的な見方を知りたい人は「クロネさん」の記事を参考にしてみてください。
ブログで使う内容は限られています。
このクロネさんの記事を読めば Google Search Console をブログで活用する方法を理解できることでしょう。
まとめ:Google Search Console はブログ運営に必須ツール
本記事の内容
Google Search ConsoleではGoogleの検索結果上でのデータが取れます
- どれくらいクリックされたか
- どれくらい表示されたか
- クリック率
- 掲載順位
- 掲載平均順位
などを見ることができるので、これらのデータを元にブログ・サイトを改善していきましょう。
ブログ・サイトを立ち上げたばかりのときはそもそもの閲覧数が少なくてデータが集まりにくいですが、データが増えるにつれて分析できることが多くなります。
最初からGoogle Search Consoleの設定をしておき、後々のブログ改善に役立ててくださいね。
少しでも参考になったら嬉しいです



