 ヒロキ
ヒロキブログやサイト運営で自分のアクセスを除外したい
こんな要望にお答えします。
ブログやWebサイトを運営していると、記事やサイトを自分で確認しますよね。
その時に何も設定していないと自分のアクセスもGoogle Analyticsに反映されてしまい、正確なデータ分析ができなくなってしまいます。
だからこそ自分のアクセスを除外されるように設定することが大事。
Google Analytics
自分のアクセスを除外する方法
- Chromeのプラグインを使って除外する
- IPアドレスから除外する
この2つの方法をお伝えします。特にChromeのプラグインが楽なので試してみてくださいね。
自己紹介



こんにちは、ヒロキです
Webライター・Web制作者として当サイト以外にもビジネス系インフルエンサーのサイト制作や動画記事ライティングをしています
Chromeのプラグインで自分のアクセスを除外する



個人的にはこれが最も簡単な方法
「»Google アナリティクス オプトアウト アドオン」を使って自己アクセスを除外できます。
プラグインのダウンロード
Google Chrome のプラグインなので、ブラウザをChromeで設定します。
「»Google Chrome」をダウンロード
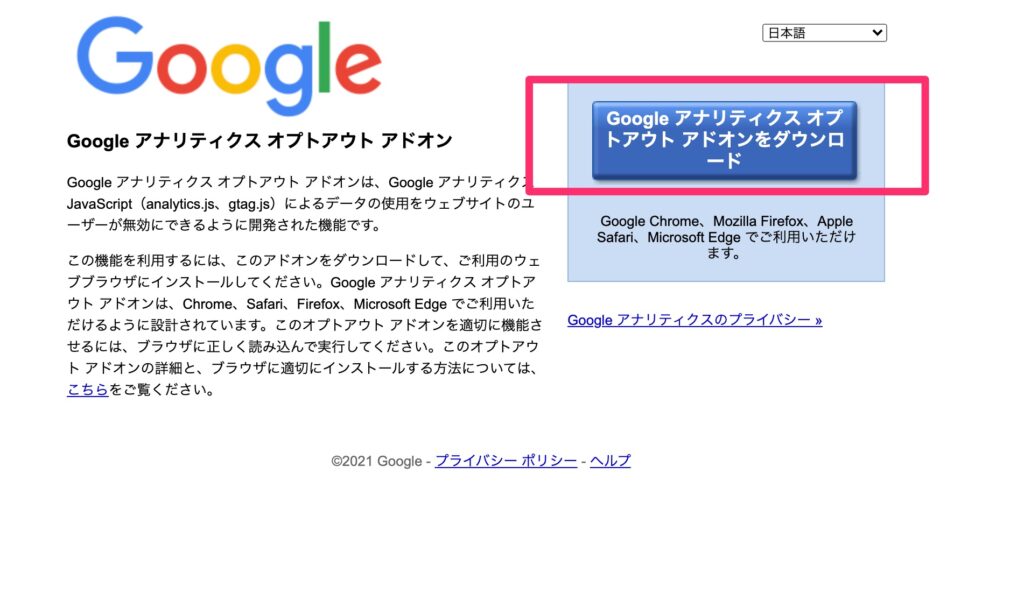
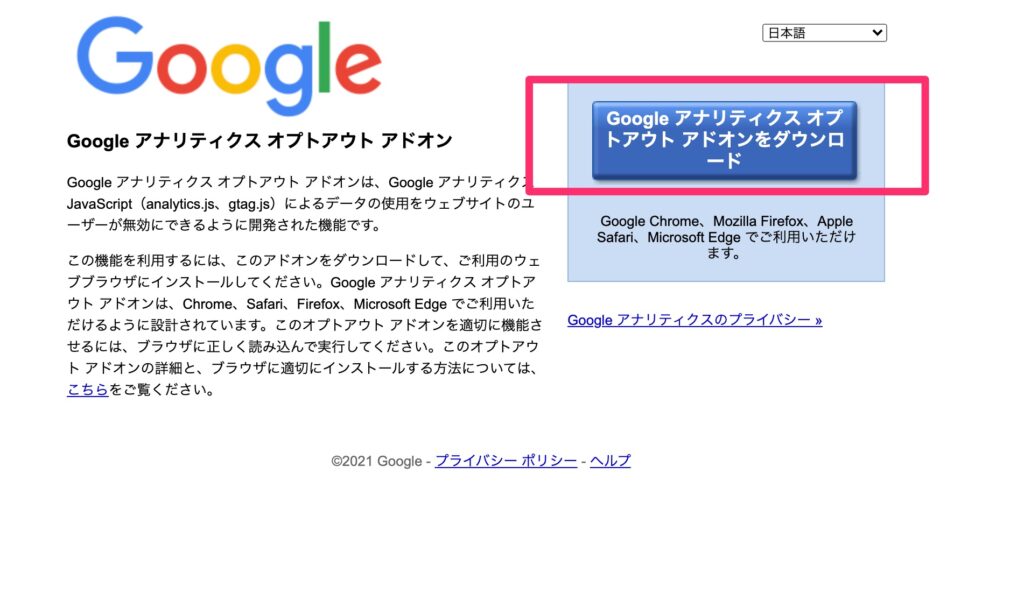
「»Google アナリティクス オプトアウト アドオン」をダウンロードする
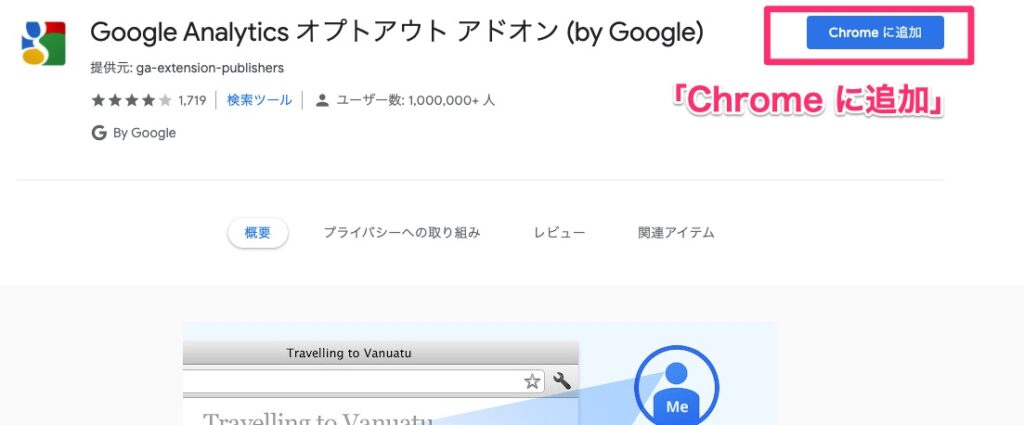
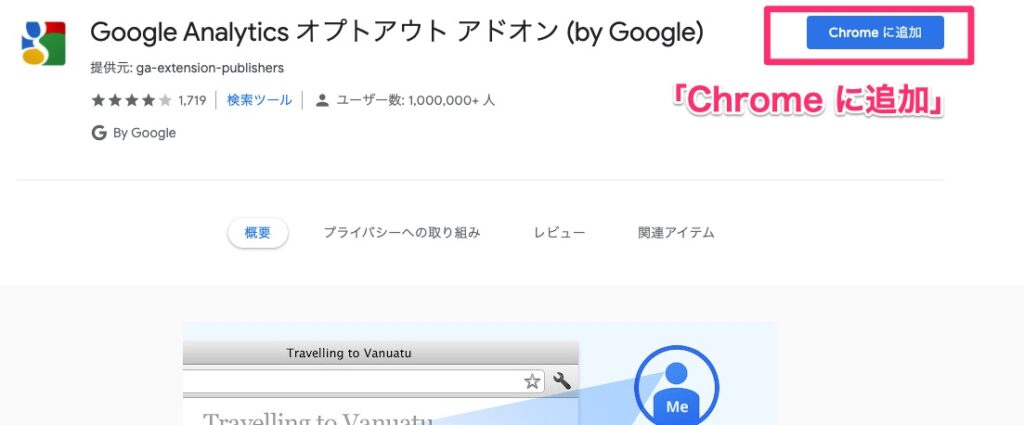
「Chromeに追加」をクリック
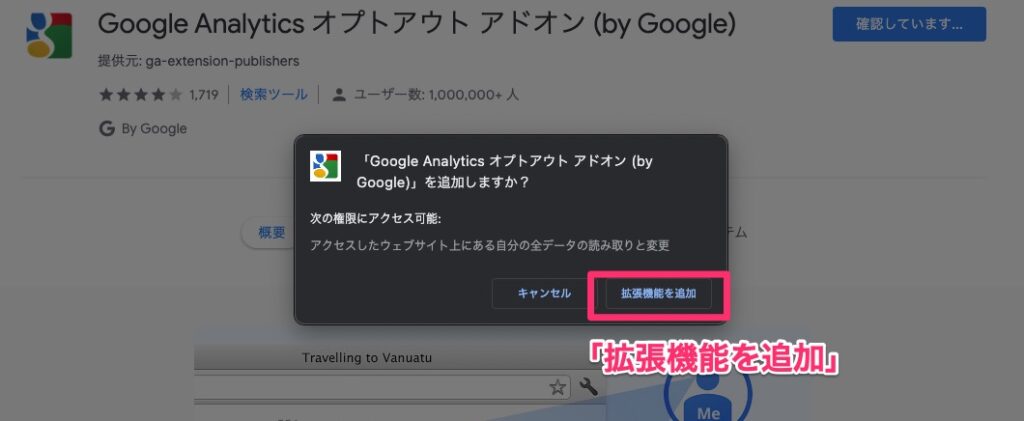
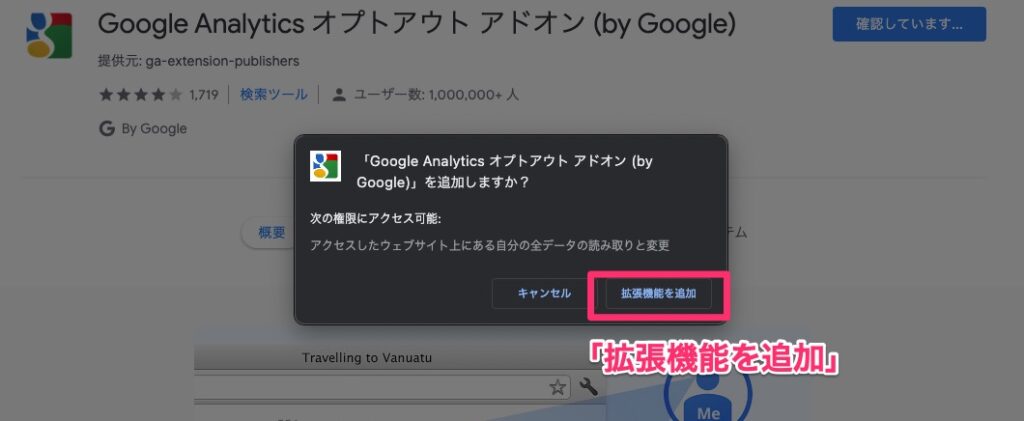
「拡張機能を追加」をクリック
これでChromeにプラグインを入れて完了です。
Chromeのプラグインを使った自己アクセス除外のメリット:デメリット
| メリット | プラグインを入れるだけなので設定が楽 IPアドレスが変わっても問題ない |
| デメリット | スマホやタブレットからは自己アクセス除外ができない |
Chromeのプラグインを使った自己アクセス除外のメリットは、プラグインを入れるだけなので楽なことや、IPアドレスが変わっても問題ないことです。
実は IPアドレスはずっと同じではなく、一日前と一日後で変わる場合があります。
「固定 IPアドレスサービス」を通信会社と契約している場合は別ですが、特に自宅のWi-Fiは固定IPアドレスサービスを契約していないと思います。
だからこそ、Chromeのプラグインを入れるだけで自己アクセス除外できる「»Google アナリティクス オプトアウト アドオン」がオススメ!
一方でデメリットは、スマホやタブレットからの自己アクセスは除外できないことです
完成した記事やサイトをスマホで確認する機械もあると思いますが、Chromeのプラグインは「PCの機能」なのでスマホやタブレットに対応していません。
Chromeのプラグインではスマホやタブレットの自己アクセス除外ができないので、諦めるしかありません…。
といっても、ブログやサイト運営はほとんどをPCで作業しており、スマホやタブレットは記事やサイトが完成した後に少し確認するくらいですよね。
スマホでの確認頻度は少ないので支障なしと僕は判断し、自己アクセス除外はChromeのプラグインでPCからのみ設定しています。
どうしてもスマホ・タブレットからの自己アクセスも除外したい場合は、通信会社と「固定IPアドレスサービス」を契約した上で、「»IPアドレスを指定して自己アクセス除外」することで対応可能です。
Chromeのプラグインを入れる
「»Google アナリティクス オプトアウト アドオン」
IPアドレスから自分のアクセスを除外する
自分のIPアドレスを調べる
Google Analyticsのフィルター機能を使用して自分のアクセスを除外するのですが、そのためには自分のIPアドレスを知る必要があります。
IPアドレスとは、スマホ・タブレット・PCなどのインターネットに繋がる機器に割り振られている番号のこと。
「»サーバー監視/ネットワーク監視サービス」にアクセスすると、IPアドレスを知ることができます。
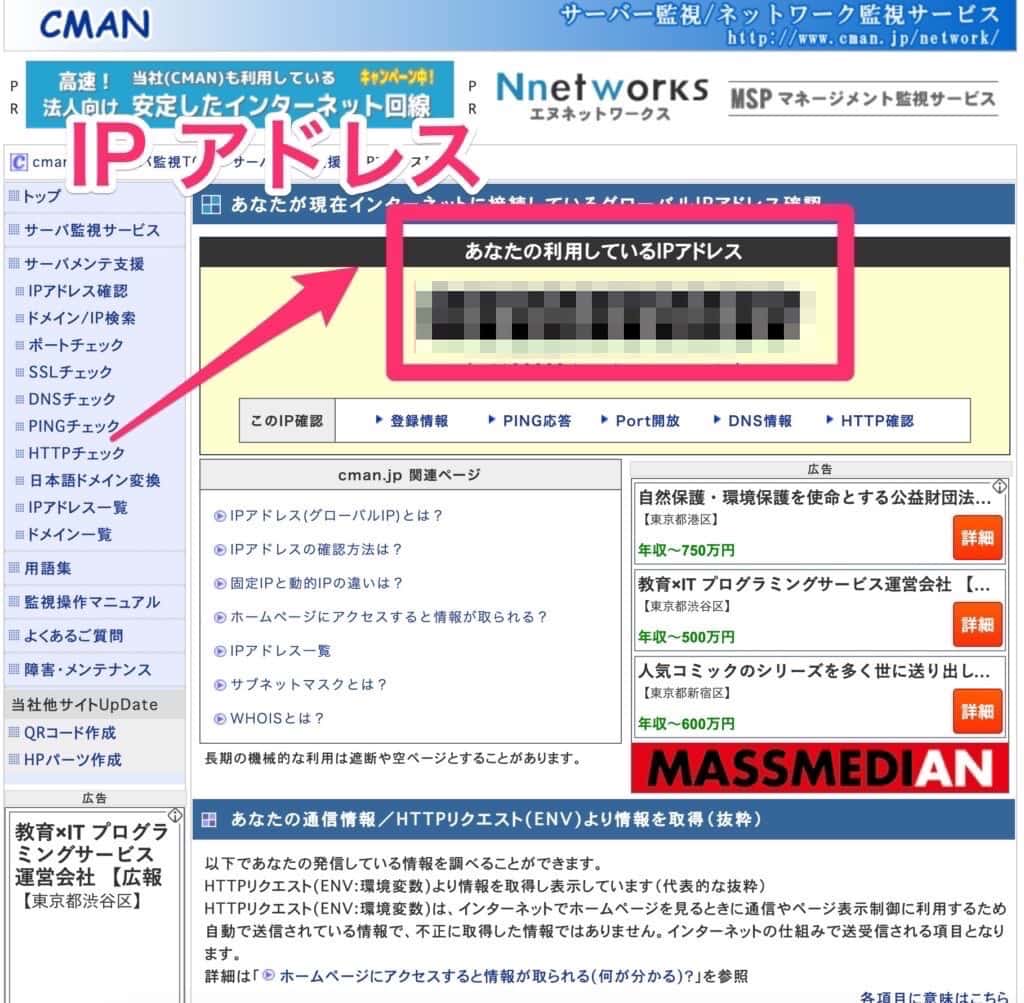
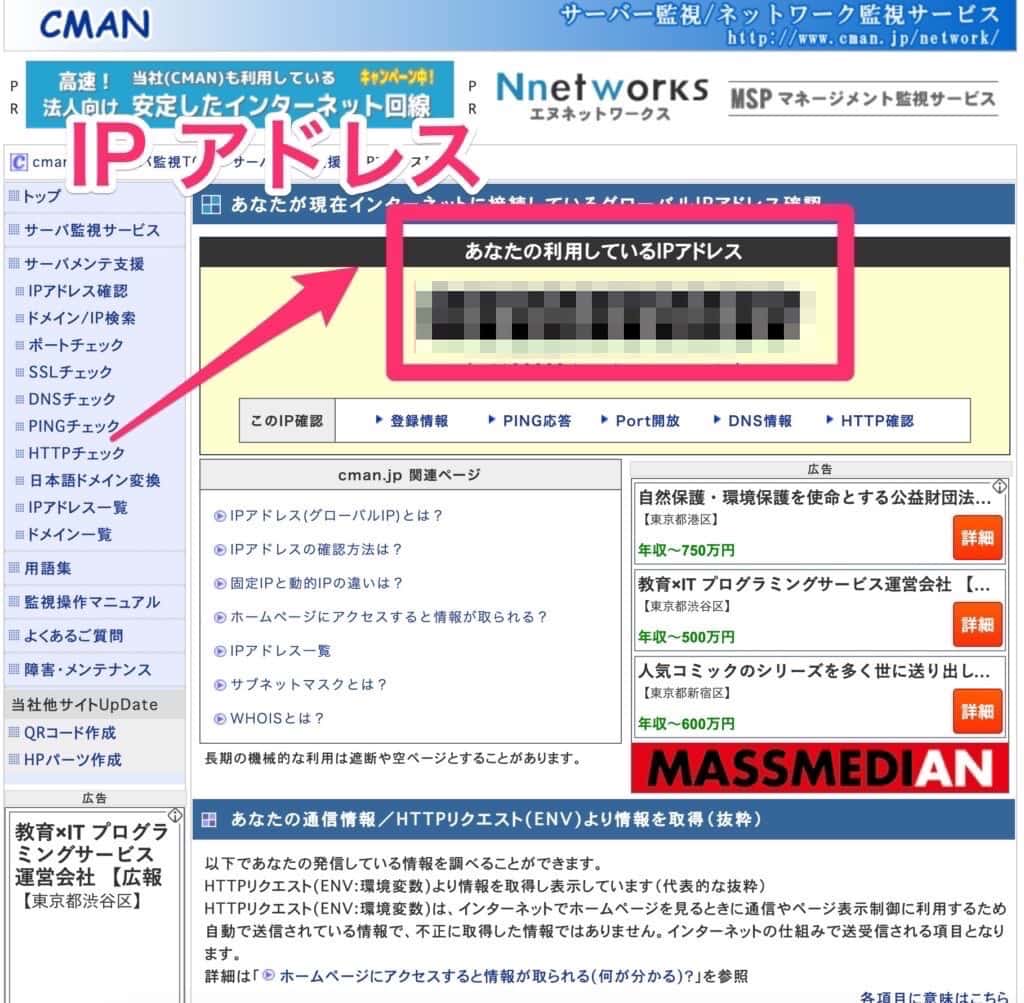
このIPアドレスをメモしておき、Google Analyticsのフィルター機能を使用して自分のアクセスを除外します。
Google AnalyticsにIPアドレスを設定する
Google Analyticsでの設定
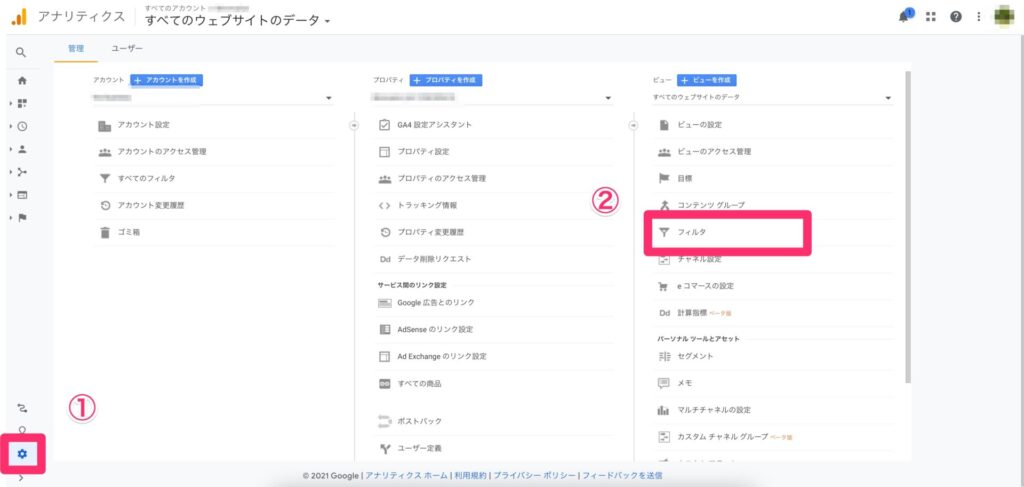
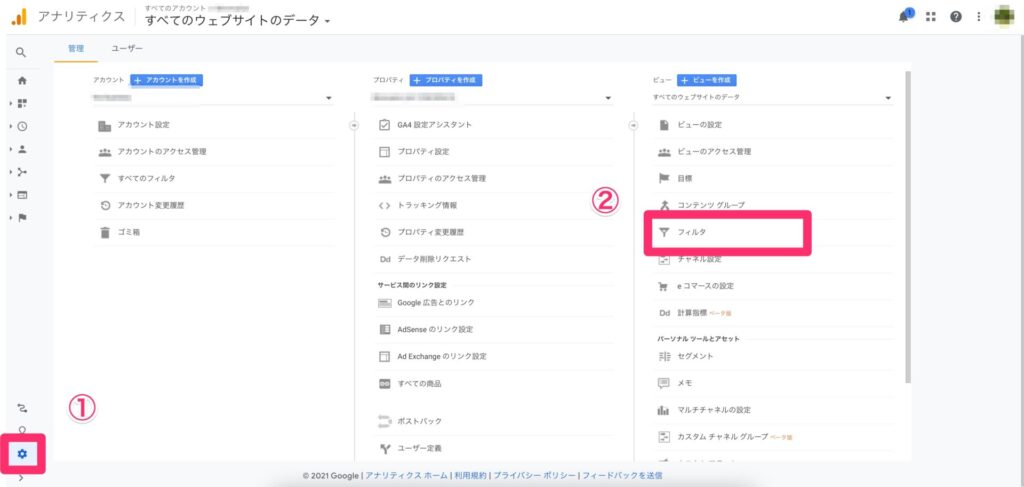
① 設定 → ② フィルター
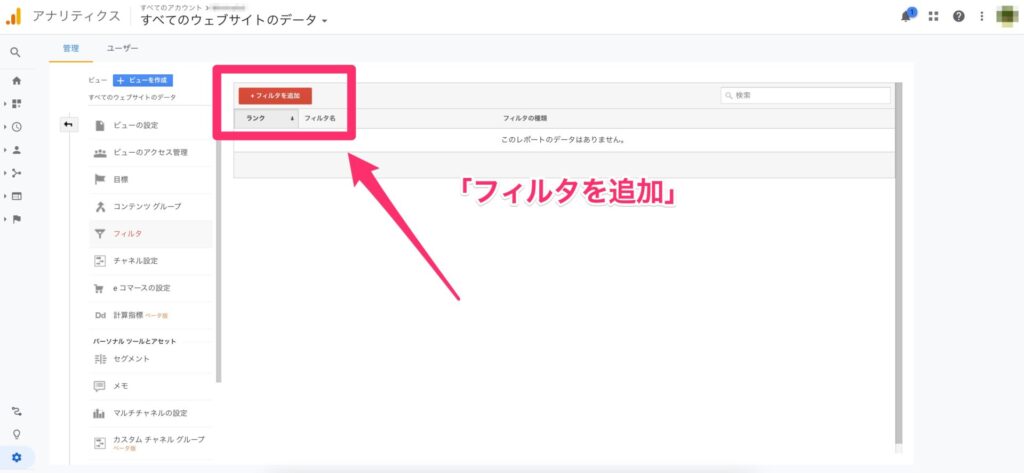
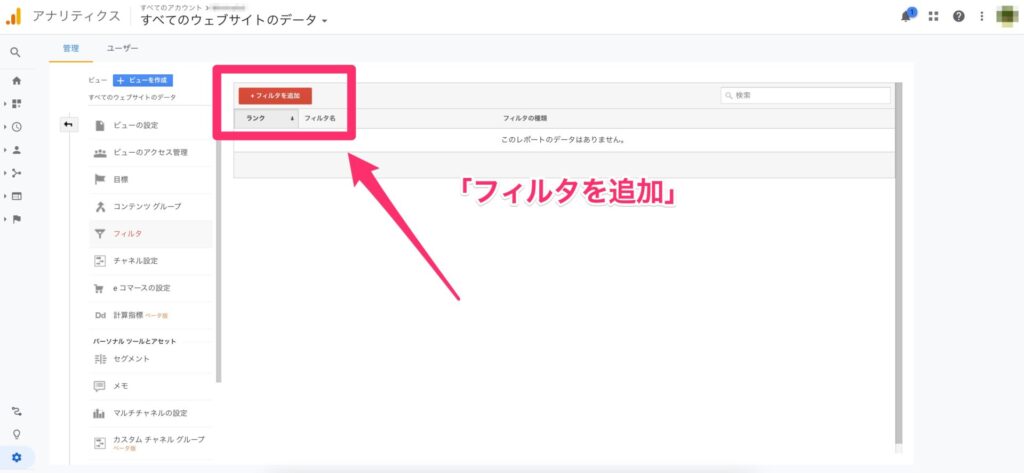
「フィルタ」を追加をクリック
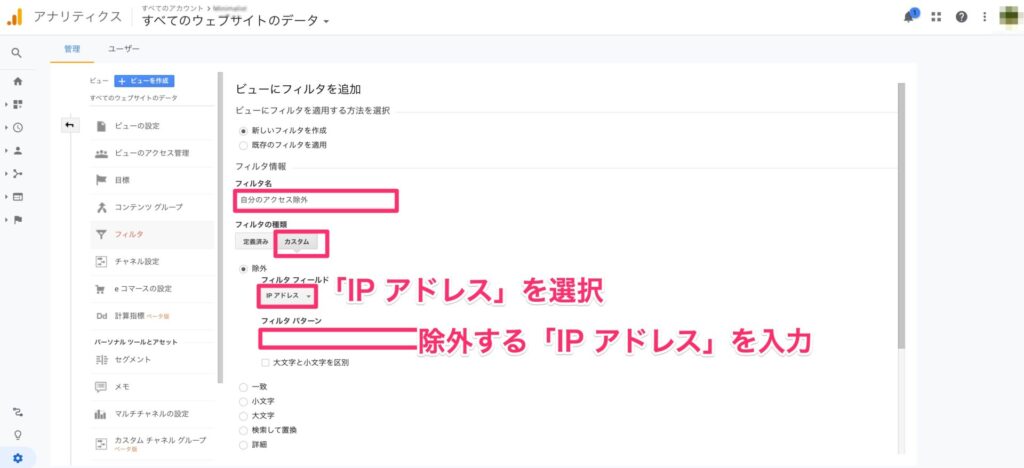
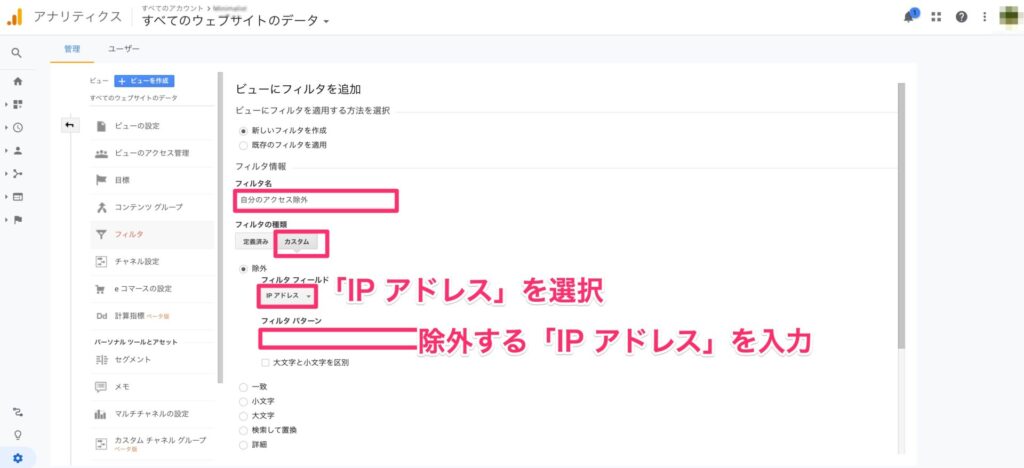
「フィルタ情報」を入力 →「保存」
| フィルタ名 | 適当な名前でOK「自分のアクセス除外」など好きな名前を付けましょう |
| フィルタの種類 | 「カスタム」 |
| フィルタ フィールド | 「IPアドレス」 |
| フィルター パターン | 「除外するIPアドレス」を入力 |
画面下にある「保存」をクリックして設定完了です。
IPアドレスを使った自己アクセス除外のメリット:デメリット
| メリット | どのPCやスマホからアクセスしても自分のアクセスを除外できる |
| デメリット | IPアドレスが変わる度に設定を変更しなくてはいけない |
IPアドレスを使った自己アクセス除外のメリットは、どのPCやスマホからアクセスしても除外できる点です。
一方デメリットとしては、IPアドレスが変わる度に設定の変更をしなくてはいけないこと
IPアドレスはずっと同じではなく、一日前と一日後でIPアドレスが変わってしまう場合があります。
インターネット会社と「固定IPアドレスサービス」を別途契約していればIPアドレスは基本的に変わりませんが、そうでない場合はIPアドレスを使った自己アクセス除外ができません。
自宅のWi-Fiなどは基本的に「固定IPアドレスサービス」をしていない人が多いので、そんな時は先ほど説明した「»Chromeのプラグイン」を使った方法でアクセス除外しましょう。
IPアドレスを確認する
「»サーバー監視/ネットワーク監視サービス」
自己アクセスが除外されているか確認する方法
自己アクセス除外の設定をしたら、実際に自分のアクセスが除外されているか確認しましょう。
Google Analyticsの「リアルタイム」機能を使って確認します。
これはブログやサイトを”現在”ユーザーが何を見ているのかをリアルタイムで確認できる機能です。
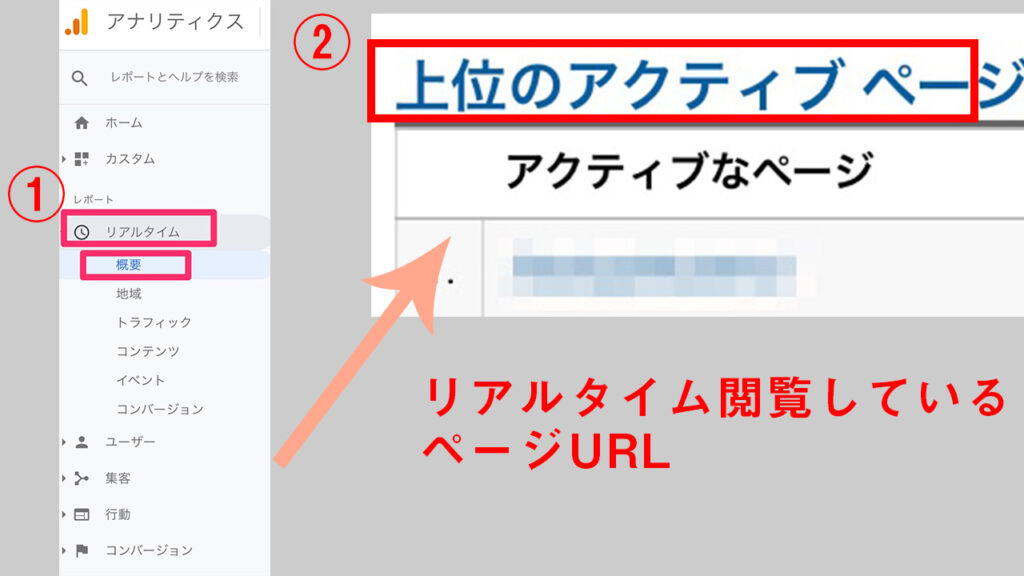
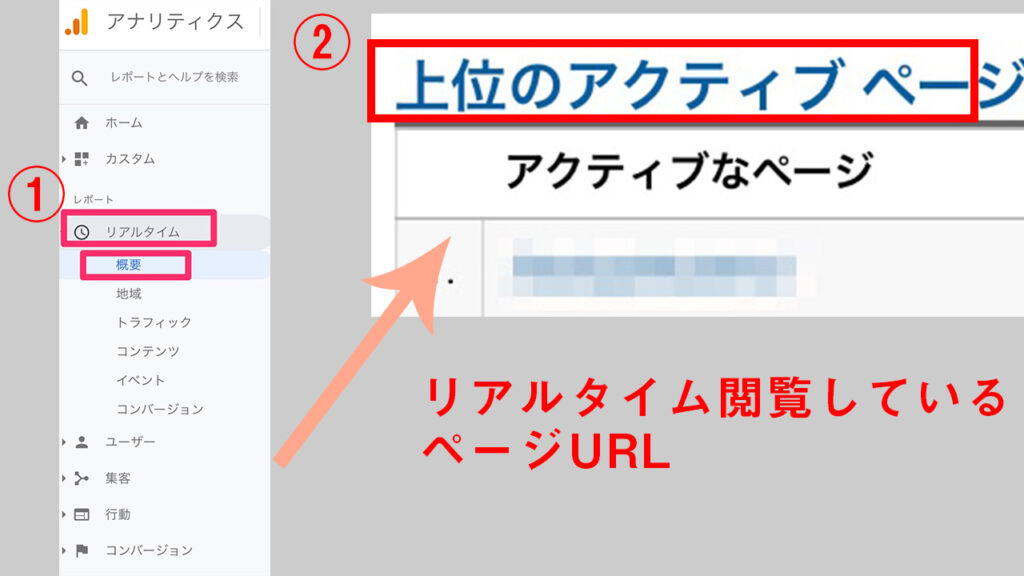
① リアルタイム」 → 「概要」
②「上位のアクティブページ」
これでリアルタイムに誰が何を見ているかを確認することができます。
自分以外の人が本当にリアルタイムでサイトを見ている場合もあるので、一般ユーザーが見ることのできない、自分だけが見られるページにアクセスして確認しましょう。
これで自分が見ているページが載っていなければ、自己アクセス除外完了です。
※固定ページや非公開ページを作っておき、確認するのがオススメ
まとめ:自己アクセス除外は正確なデータ分析の為に設定しよう
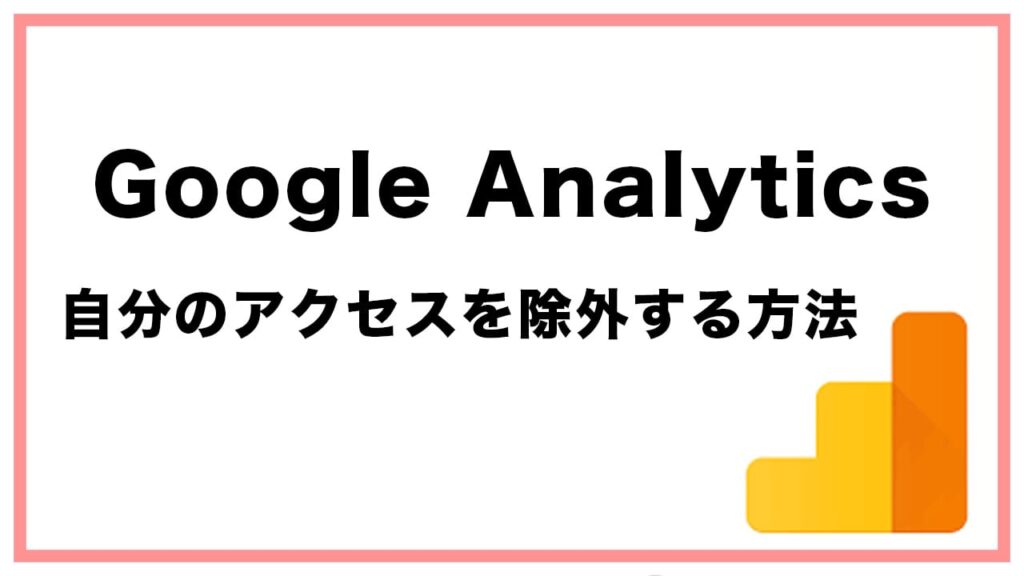
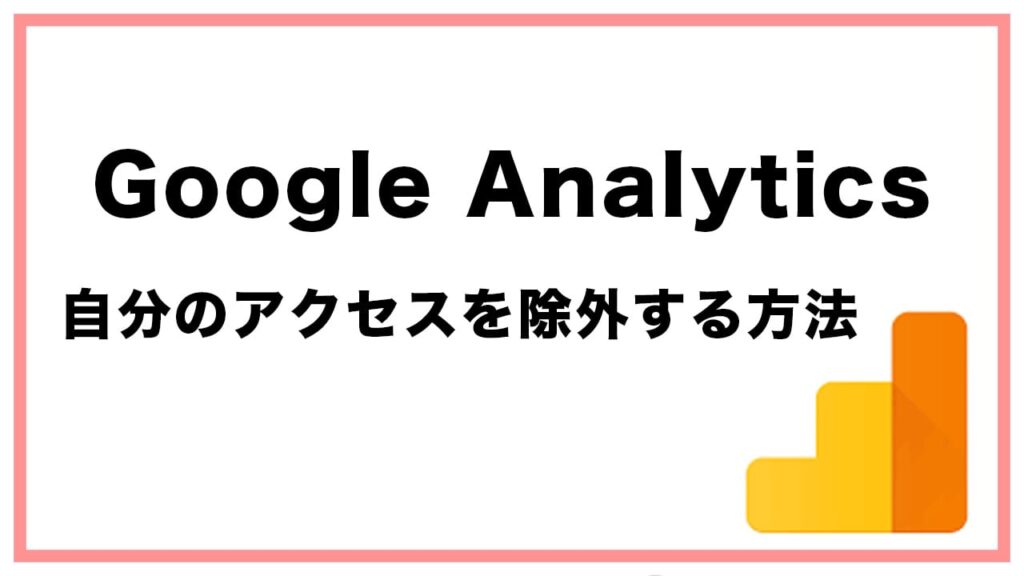
本記事の内容
自己アクセスを除外する方法について解説していきました。
データ分析において可能な限り正確なデータを取りたいので、今回ご紹介したことを試してみてください。
Google Chromeを使った方法
IPアドレスを使った方法
どちらも一長一短ですが、個人的には「Google Chrome」を使った方法が楽で管理しやすいと思っています。
少しでも参考になったら嬉しいです



