 ヒロキ
ヒロキWordPressで画像アップロードでエラーが起きたことはありませんか?
サーバーの負荷が高いか十分なリソースがないため画像の後処理に失敗しました。もっと小さな画像をアップロードしてみてください。推奨する最大サイズは2500ピクセルです。
先日、このようなエラー表示が出てとても驚きました。
今まで何度も画像をアップロードしてきたのに、こんなことは初めて。
今回はこのようなエラーが起きたときの直し方を解説します。
本記事の内容
- 画像アップロード時のエラー表示
- 直し方:WordPressに再度ログインする
- 直し方:画像サイズを小さくして、再アップロード
- 直し方:ブラウザを閉じる
- 直し方:PCを再起動する



基本的にWordPressに再度ログインすることで直ることが多いです!
自己紹介



こんにちは、ヒロキです
Webライター・Web制作者として当サイト以外にもビジネス系インフルエンサーのサイト制作や動画記事ライティングをしています
「WordPress」に画像アップロード時のエラー表示
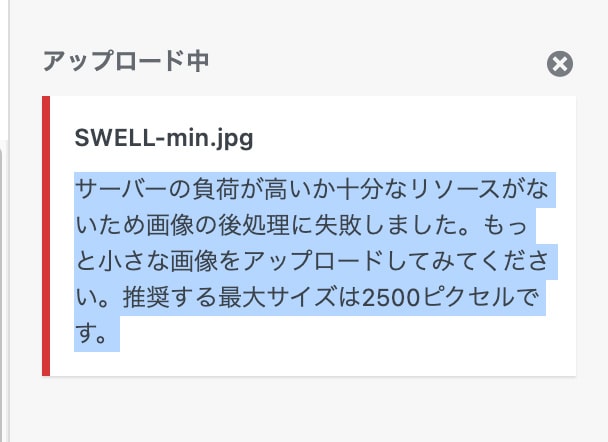
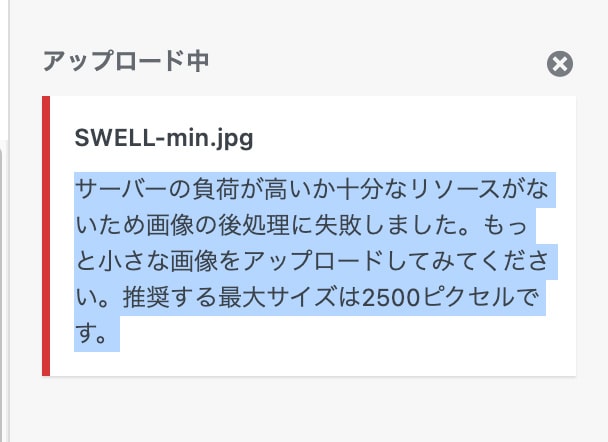
アイキャッチ画像や、装飾用の画像をアップロードしたときに、このようなエラーが表示されてしまいました。



今まで平気だったのになんで…。
書かれている最大サイズ以下のサイズなのにどうして…。
とびっくりしましたが、無事に解決することができました。
直し方について解説していきます。
直し方①WordPressに一度ログアウトし、再度ログイン
WordPressを一度ログアウトしてください。
そして再度ログインをして、エラーが出たときと同じように再度画像をアップロードすると、なんの問題もなく画像をアップロードすることができます。
WordPressの画像アップロード時のエラーは何回か経験していますが、基本的に再度ログインをすることで直っています。



不具合があったら一度ログアウトして、再度ログイン!
直し方②画像のサイズを小さくする
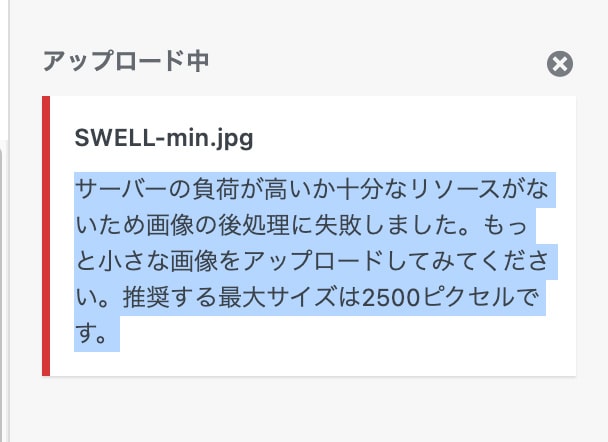
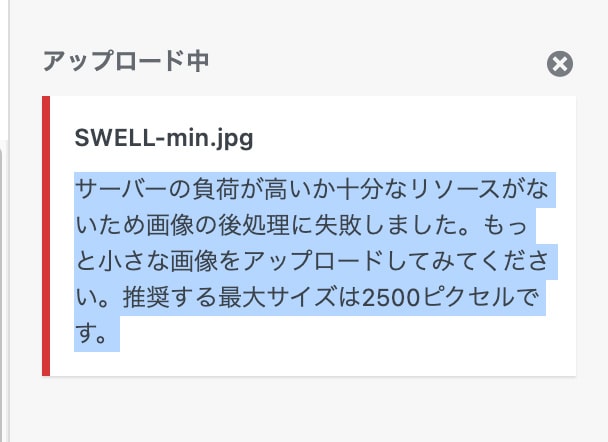
もっと小さな画像をアップロードしてみてください。推奨する最大サイズは2500ピクセルです。
推奨されている画像サイズ以内であっても、サイズが大きめだとサイト自体が重くなります。
なので
- 画像ピクセルサイズを小さくする
- 画像データを圧縮する
- ①と②を両方行う
このようにしましょう。
画像データを圧縮する際にいつも使用しているのは、
»compress
これは登録不要で完全無料のサービスです。「jpeg」「PNG「PDF」全てをデータ圧縮することができるので、とってもオススメです。
直し方③ブラウザを閉じる
①のWordPressを再度ログインをしても上手く行かない場合は、ブラウザを全て閉じてください。
一旦ブラウザを閉じてから、再度WordPressにログインを試みてください。
直し方④PCを再起動・シャットダウン
PC関連でなにか不具合があったら、とりあえずPCを再起動させることで解決することが多いです。
PCをずっとスリープモードにしていて、普段シャットダウンをしていない方も多いと思います。
スリープモードのまま放置しすぎると、挙動が重くなったり何かしらのエラーが出ることがああります。定期的にPCは再起動やシャットダウンさせるようにしましょう。
まとめ


画像アップロードエラーの直し方
- WordPressに再度ログインする
- 画像サイズを小さくして、再アップロード
- ブラウザを閉じる
- PCを再起動する
エラーや警告文が出ると怖いし焦りますよね。
しかし上記のやり方で直せるので、ご安心ください。
今エラーが出ている方はもちろん、今は大丈夫でも今後同じエラーが出ることがありますので、この直し方を覚えておいてください。



忘れないためにブックマークしてね!
少しでも参考になったら嬉しいです



