 ヒロキ
ヒロキConoha WING のサーバーで2つ目のブログサイトを作りたい
Conoha WING のサーバーで2つ目のブログサイトを作るための方法を、画像付きて徹底解説していきます。
2サイト目・3サイト目と複数サイト運営するにあたって必要な知識なので、ぜひブックマークして繰り返しみてもらえると嬉しいです。
Conoha WING のサーバーで2つ目のブログサイトを作る手順
- Conoha WING で「新規ドメインを取得」する
- Conoha WING のサーバーに取得した「ドメインを設定」する
- 「WordPressをインストール」する
- 「SSL有効化設定」をする



画像つきで説明しているので、同じようにするだけで数分で2サイト目を作れます
①:Conoha WING で新規ドメインを取得する
»Conoha WING にログイン
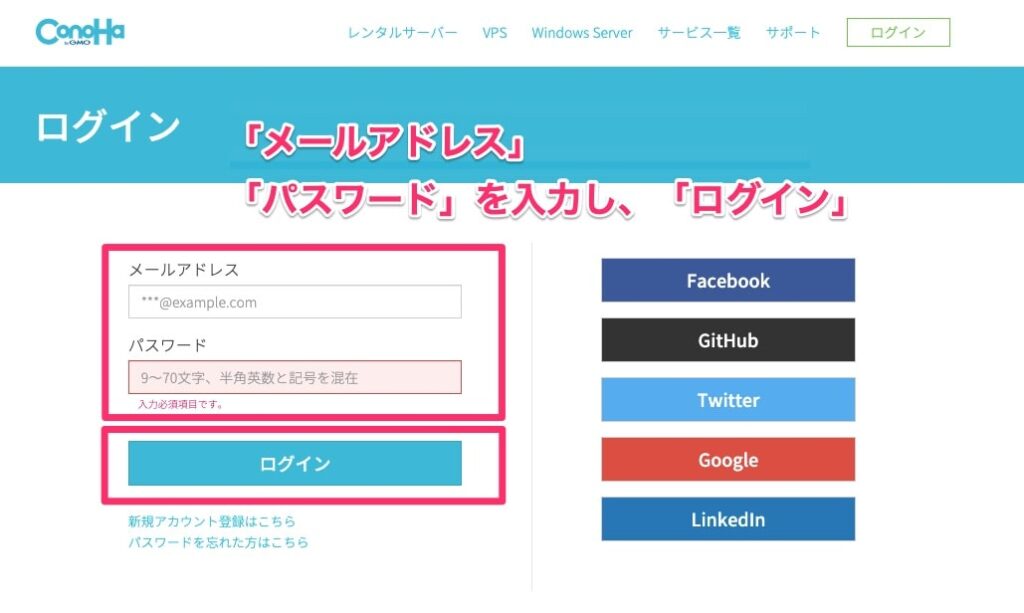
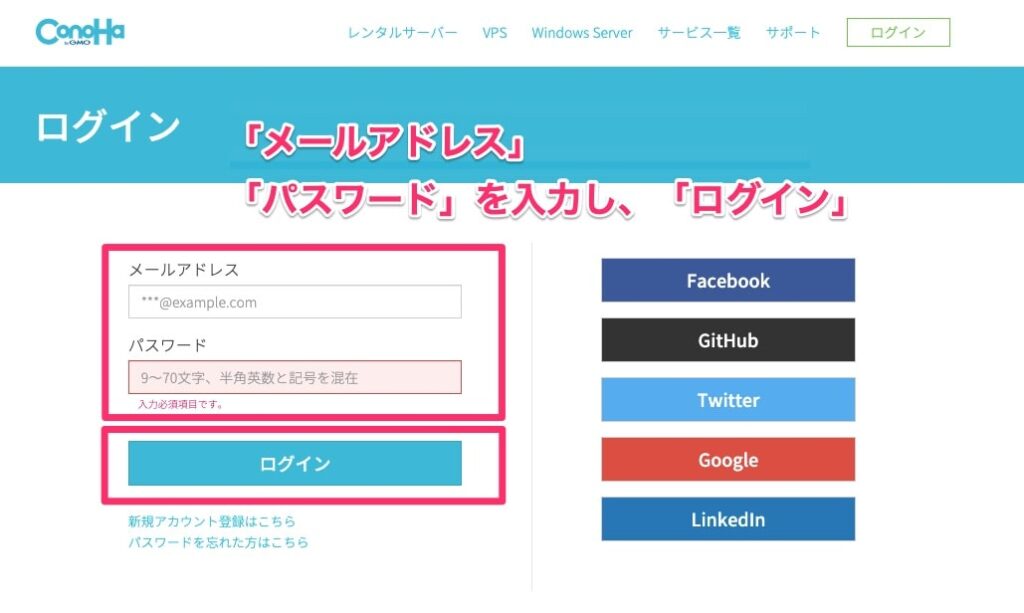
- 「メールアドレス」を入力
- 「パスワード」を入力
- 「ログイン」をクリック
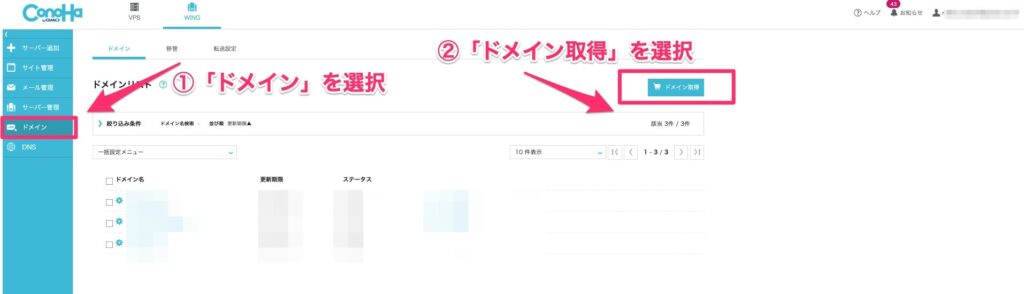
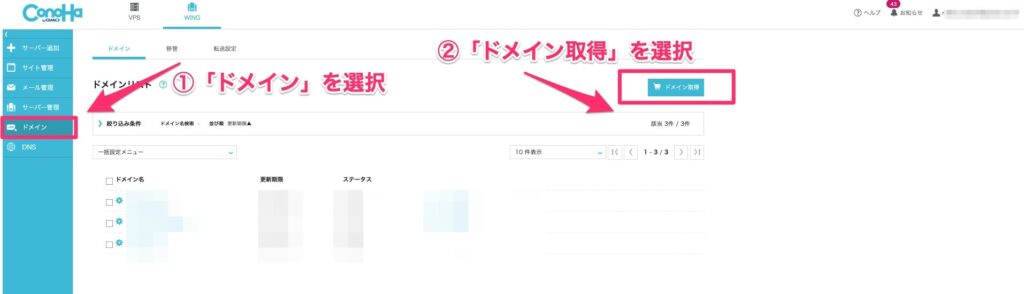
- 「ドメイン」を選択
- 「ドメイン取得」を選択
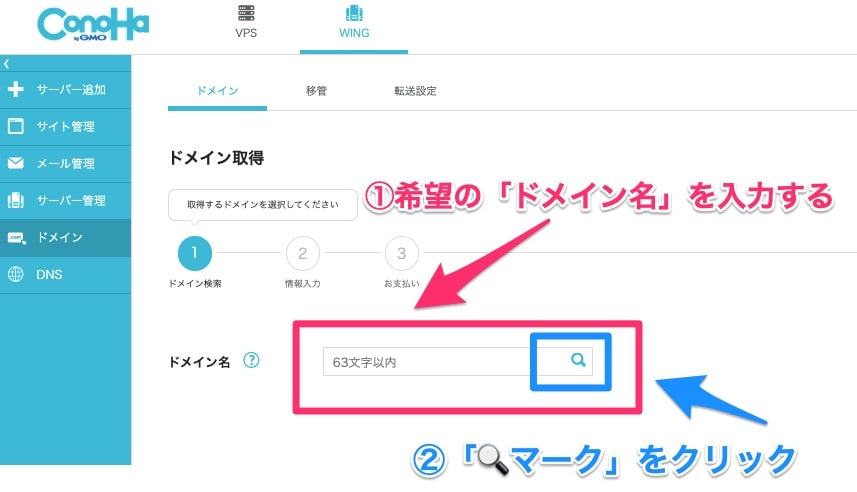
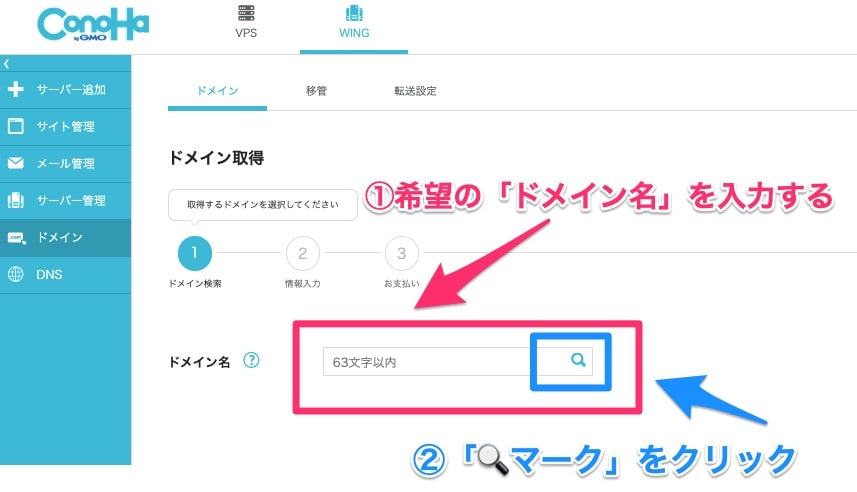
- 新規サイトで使いたい、希望の「ドメイン名」を入力
- 「検索マーク」または「エンターキー」をクリック
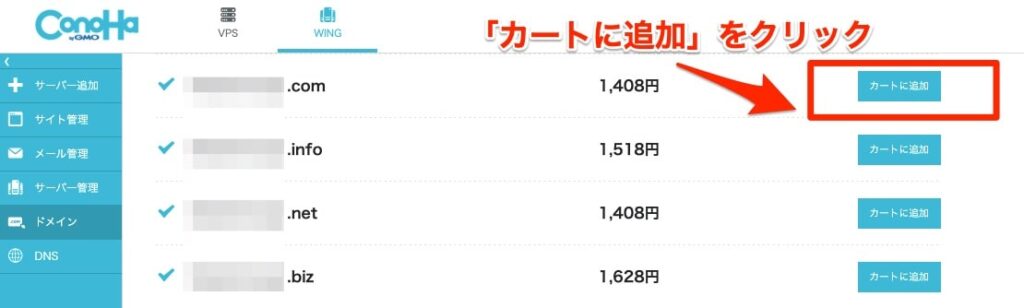
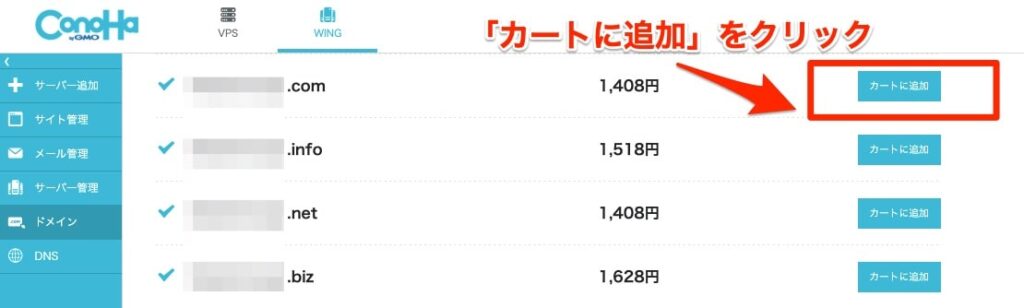
- 好きなドメインを選んで「カートに追加」をクリック
- 「カートに追加」したら画面上に移動する
自分が使いたいドメイン(URL)でも既に誰かに使われていると、カートに追加することができません。
その場合はURLを一部変更するなどして対応しましょう。
ちなみに当サイトは元々ドメインを「hirokino.com」を希望していたのですが、既に使われていたため「hirokinoo.com」でドメイン取得しました。
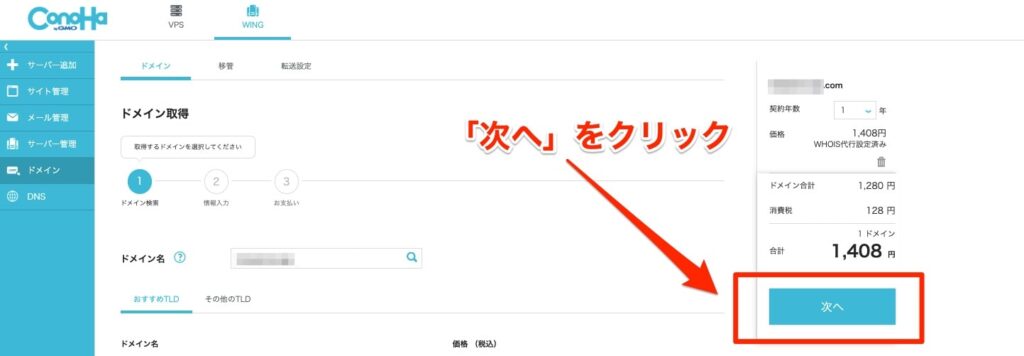
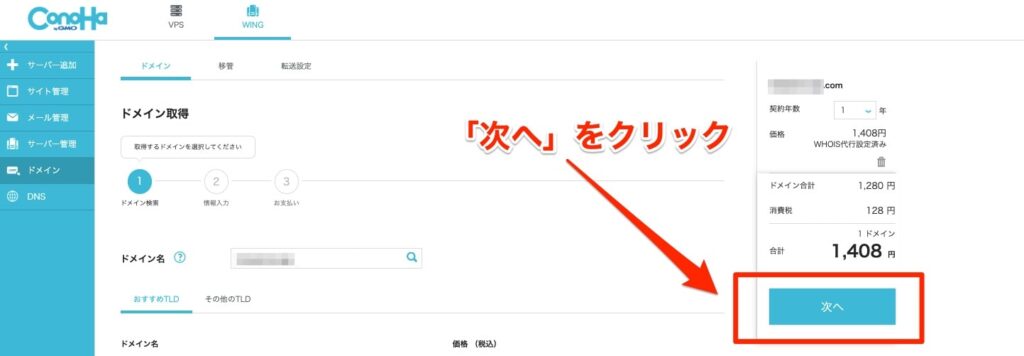
内容を確認して「次へ」をクリック
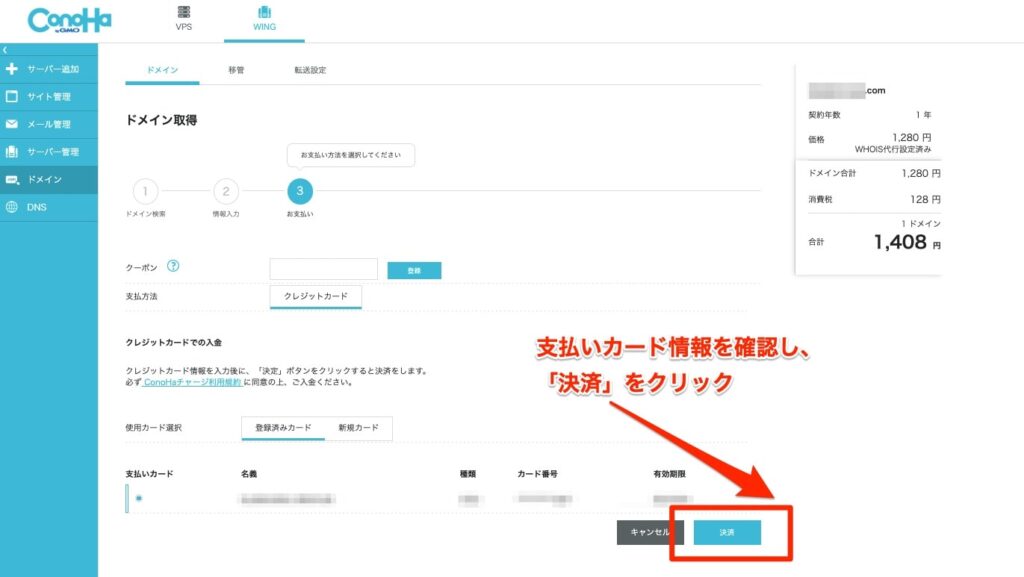
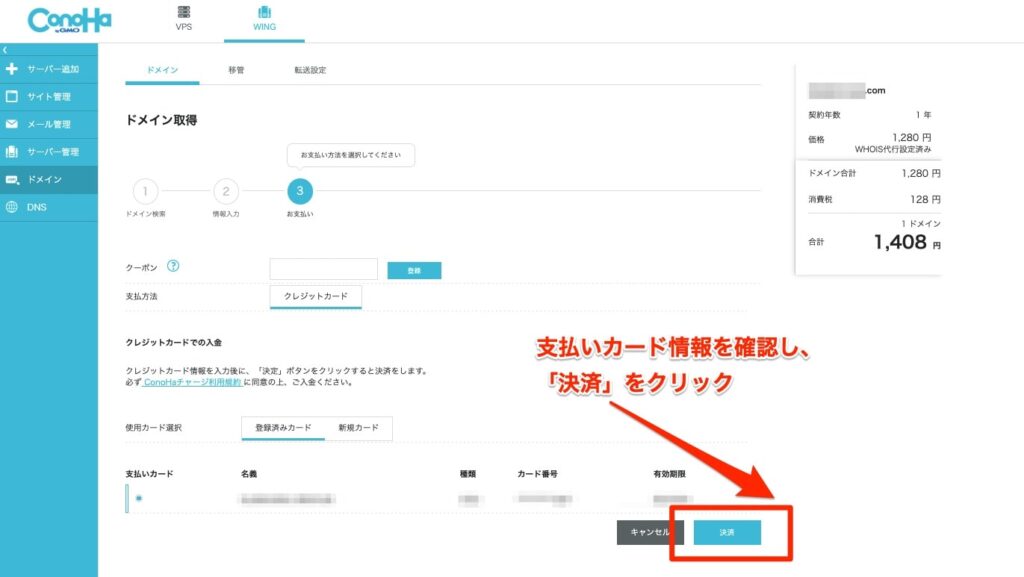
支払いカード情報を確認し「決済」をクリック
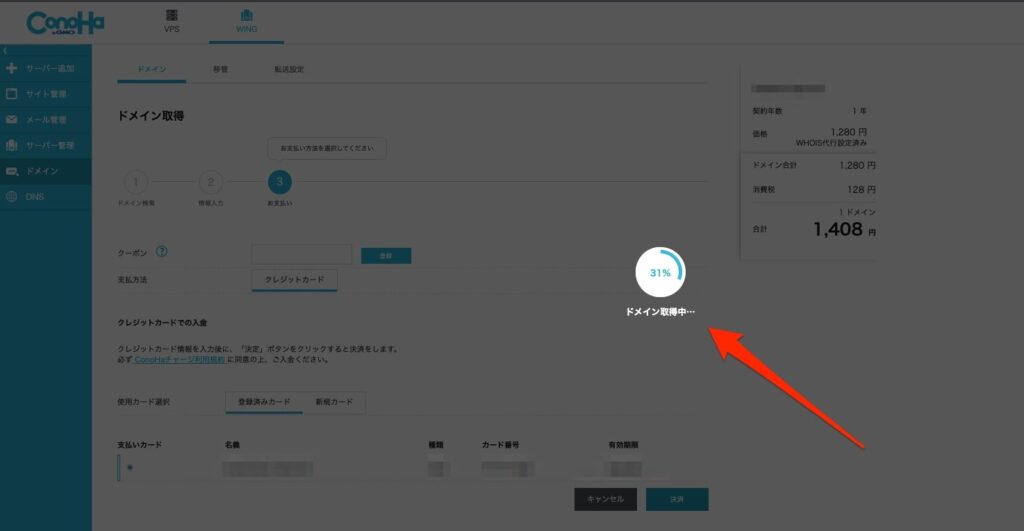
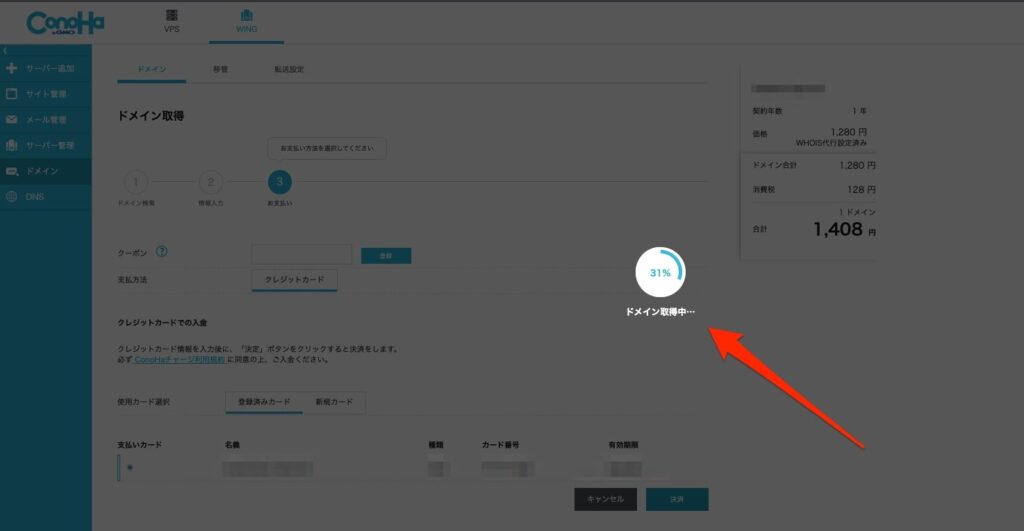
「ドメイン取得中…」と表示され
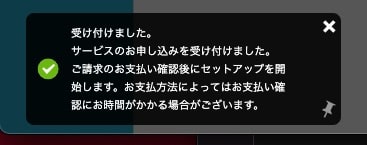
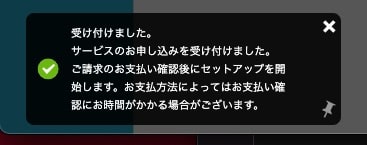
「ドメイン取得」が完了すると、画面左下に「受け付けました」と小さく表示されます
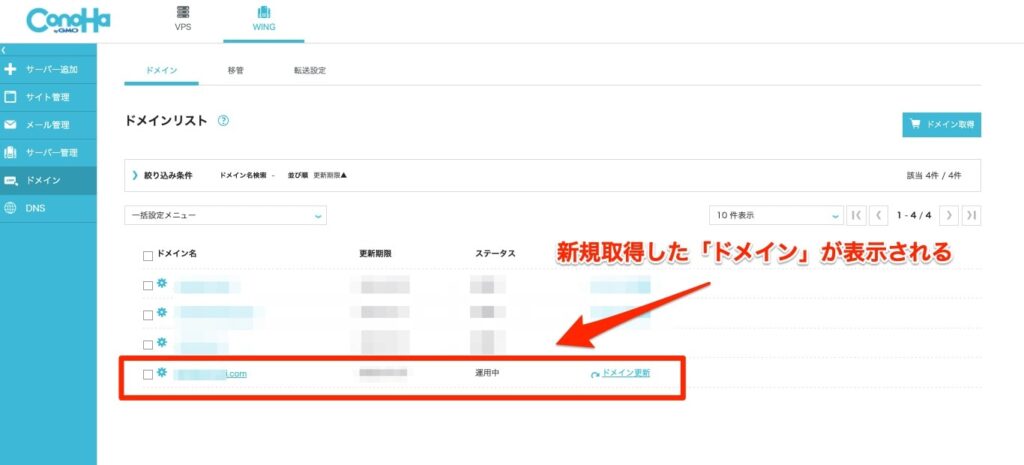
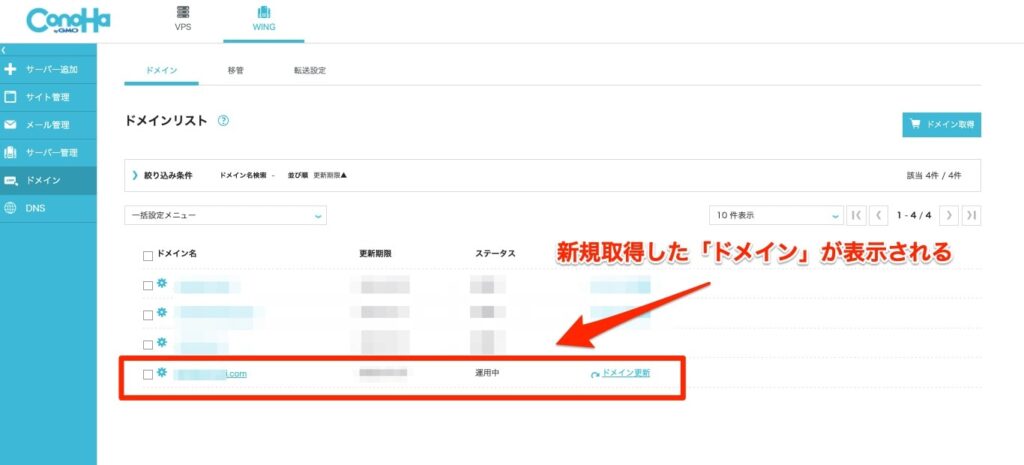
新規取得した「ドメイン」が表示されていれば、新規ドメイン取得は完了です
②:Conoha WING のサーバーに新規取得した「ドメインを設定」する
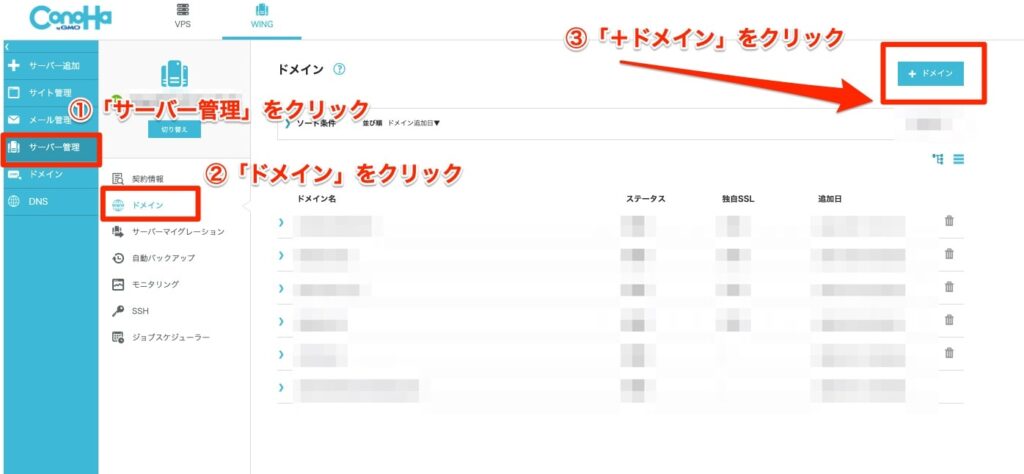
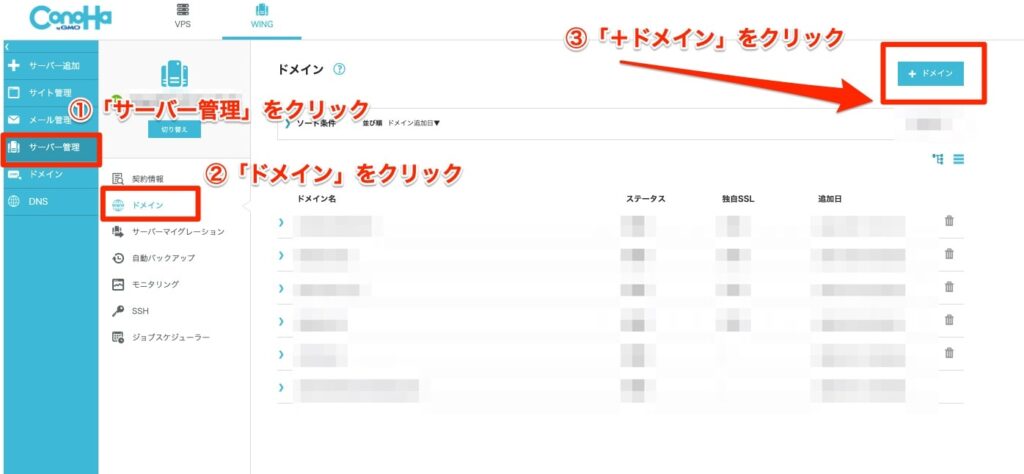
- 「サーバー管理」をクリック
- 「ドメイン」をクリック
- 「+ドメイン」をクリック
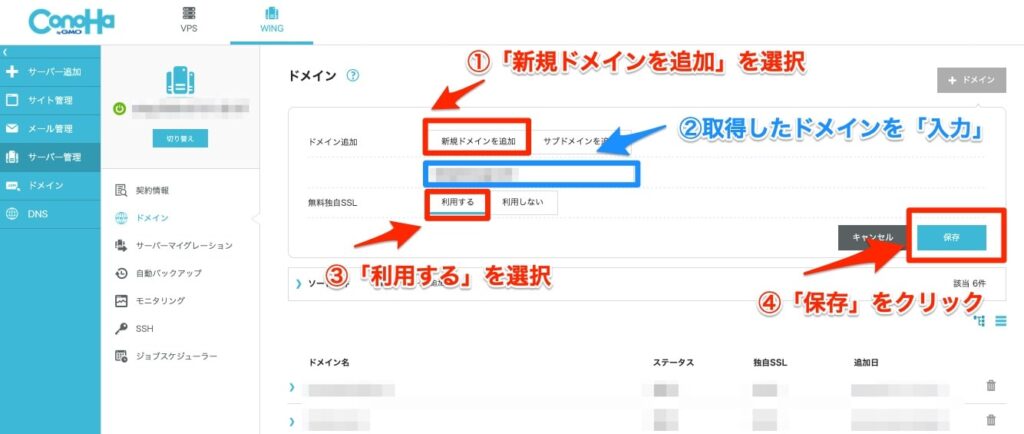
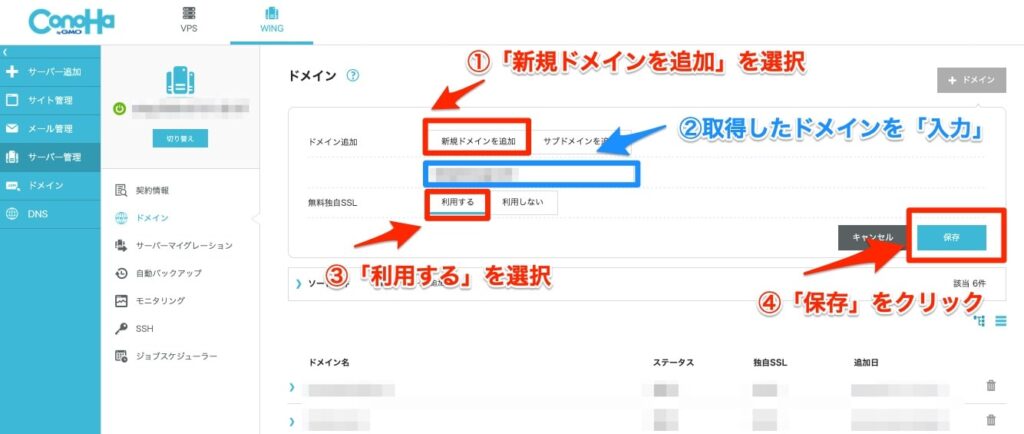
新規取得したドメインの設定を行います。
- 「新規ドメインの追加」を選択
- 「取得したドメイン」を入力
- 無料独自SSLを「利用する」を選択
- 「保存」をクリック
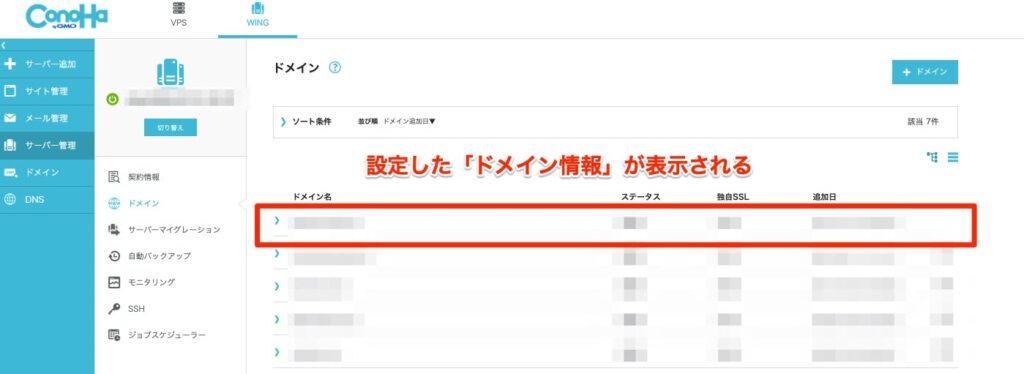
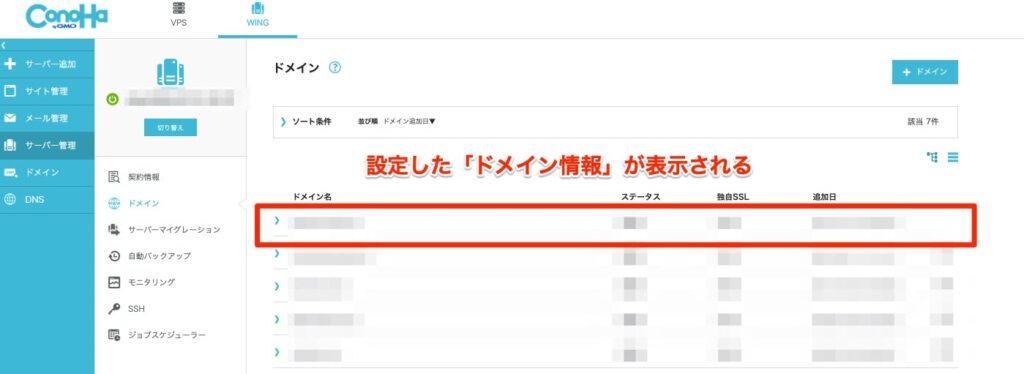
設定した「ドメイン情報」が表示されるので、設定完了です
③:WordPressをインストール
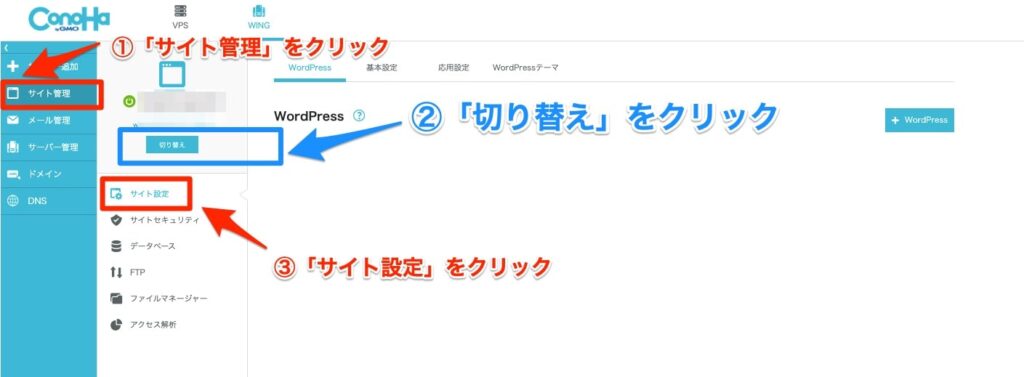
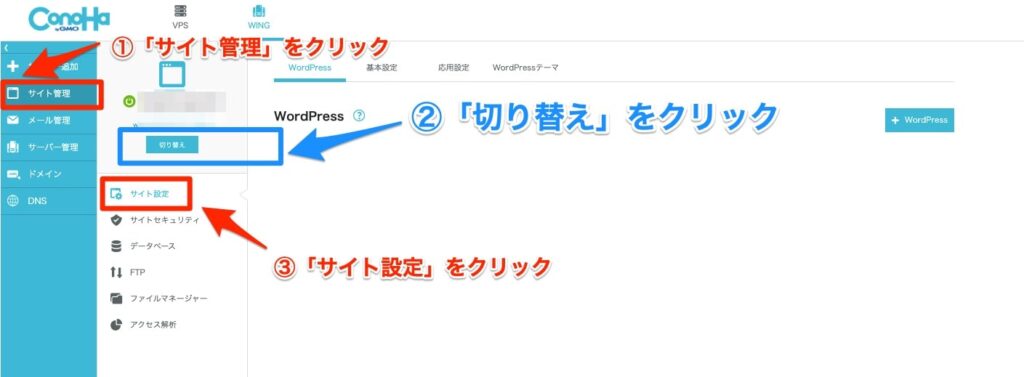
- 「サイト管理」をクリック
- 「切り替え」をクリック
- 「サイト設定」をクリック
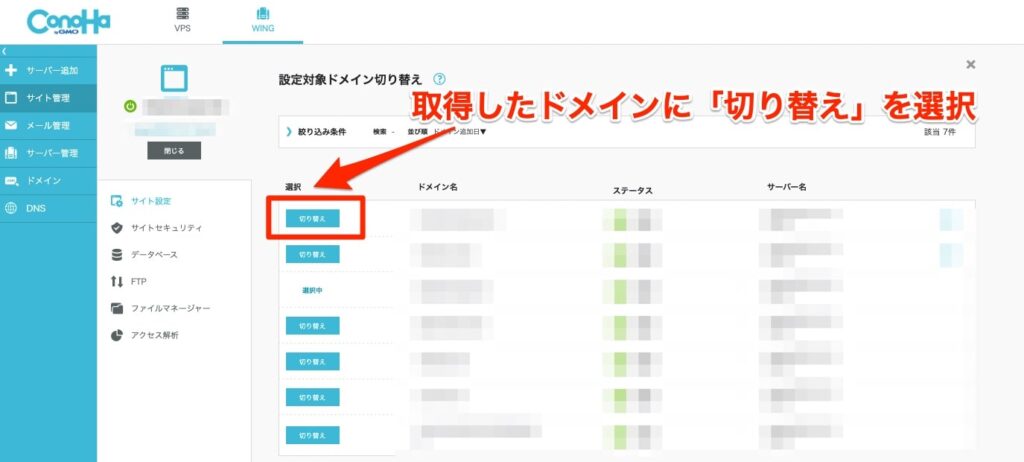
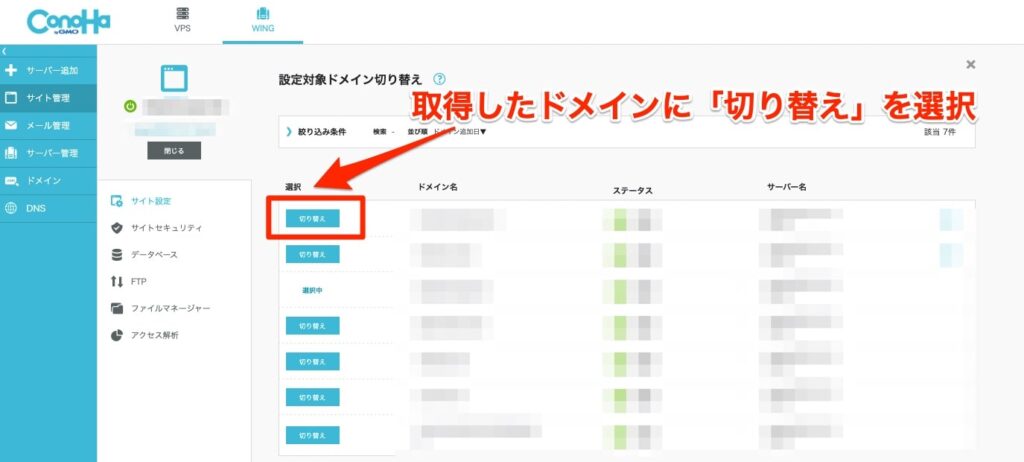
②の「切り替え」をクリックしたら上画像のようにページが移動するので、取得したドメインに「切り替え」を選択してください
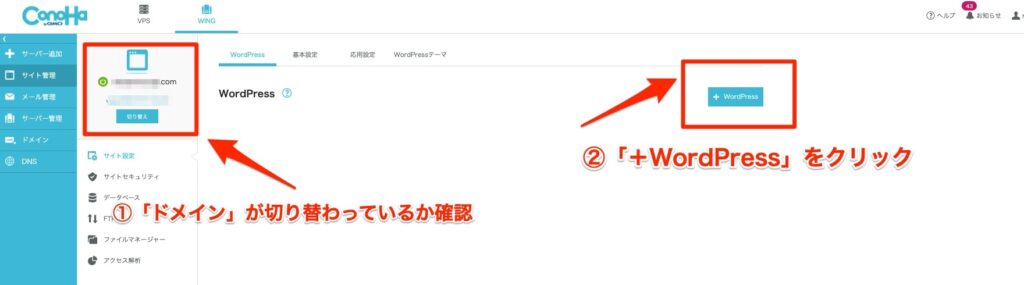
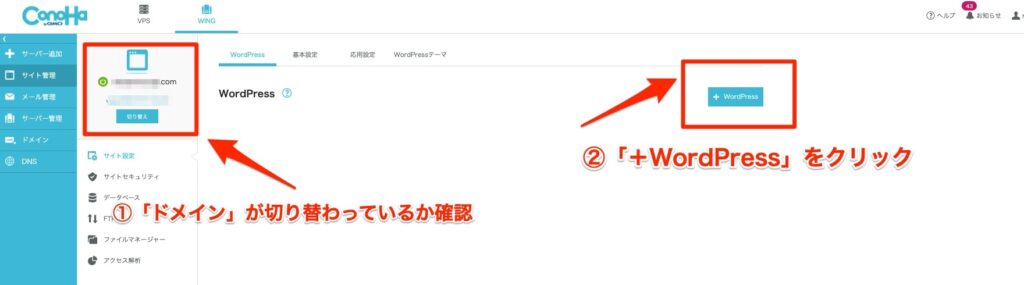
- 「ドメイン」が切り替わっているかを確認
- 「+WordPress」をクリックしてインストールする
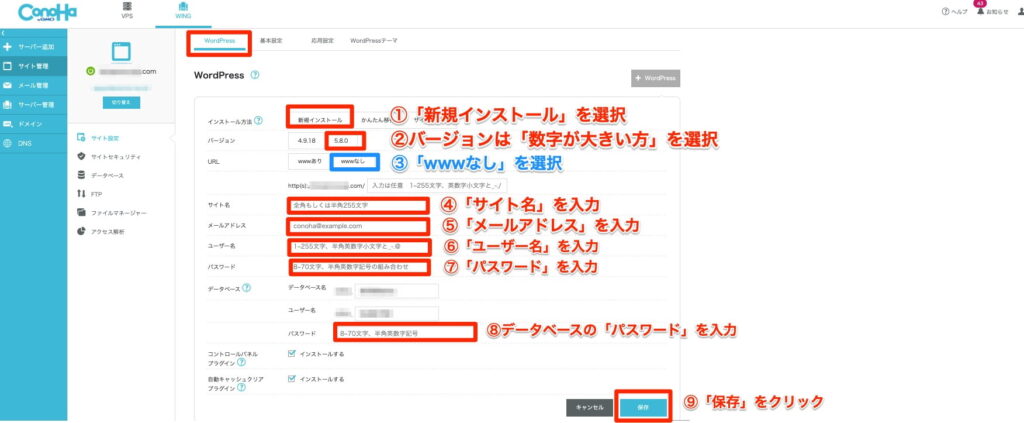
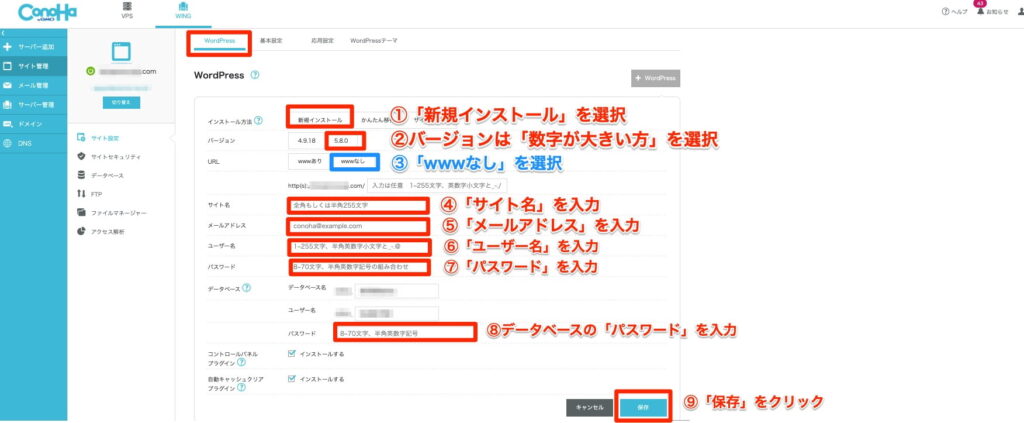
WordPressのインストール画面に移動するので、それぞれ設定していきます。
- 「新規インストール」を選択
- バージョンは「数字が大きい方」を選択
- URLは「wwwなし」を選択
- 「サイト名」を入力
- 「メールアドレス」を入力
- 「ユーザー名」を入力
- 「パスワード」を入力
- データベースの「パスワード」も入力
- 「保存」をクリック
③のURLは「wwwなし」がシンプルでオススメですが、ある方が好きな人は「wwwあり」にしてもOK。
これでWordPressのインストールは完了です。
④:WordPressに独自SSL有効化設定
「SSL設定」とは通信を暗号化する設定のことで、一言で伝えると「サイト訪問者の情報を守るために必須の設定」です。
簡単に設定できるので、さくっとやってしまいましょう。
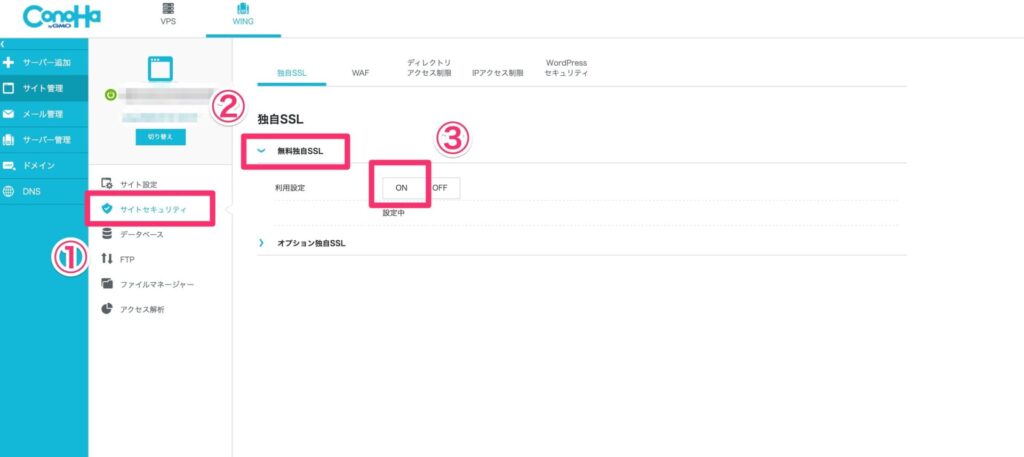
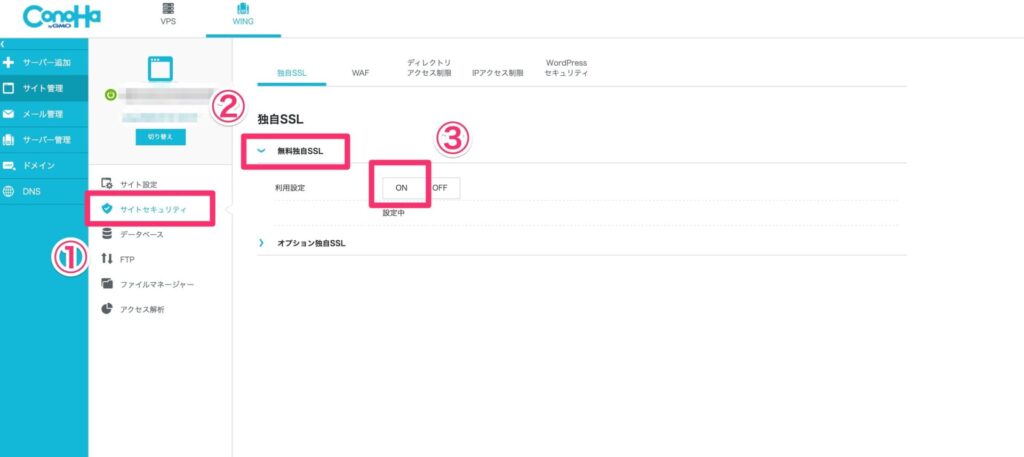
- サイト管理
- サイトセキュリティ
- 独自SSL
- 利用設定→ON
- 設定直後は「設定中」になり、数分すると「利用中」と表示される
なおWordPressインストール直後に、SSL設定をしようとするとエラーが出る場合があります。
その場合は12〜24時間ほど空けて再度「利用設定ON」してください。
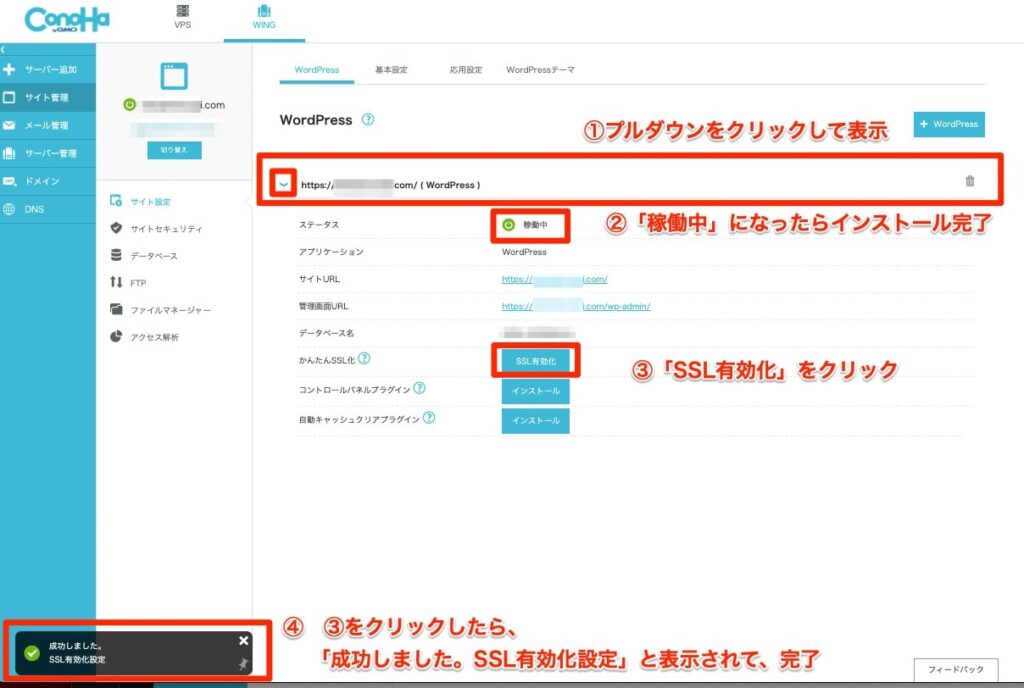
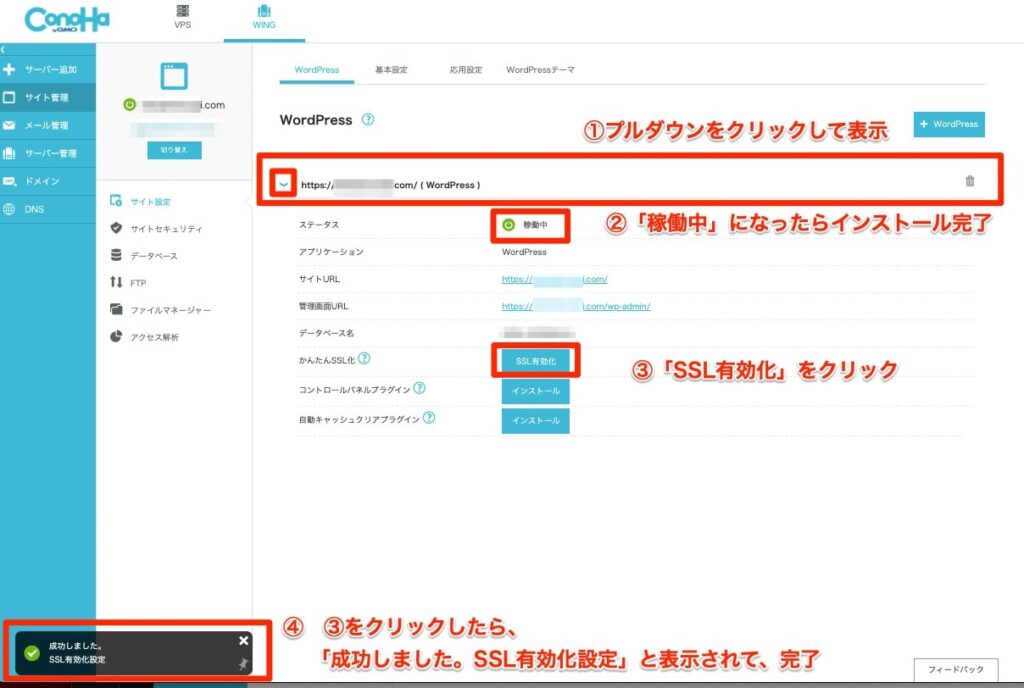
- ドメイン名のプルダウンをクリックする
- 「稼働中」になっていたらインストール完了
- 「SSL有効化」をクリック
- ③をクリックしたら、「成功しました。SSL有効化設定」と表示されて完了
②はインストール直後は「構築中」と表示されている場合がありますが、数分で「稼働中」と表示されます。
「構築中」のまま変化がなかったら、数分後にページを更新して「稼働中」になるか確認してください。
これでサーバー側の設定はすべて完了しました
画像にある「サイトURL」「管理画面URL」を忘れないようにメモしてくださいね
「管理画面URL」からWordPressに入って、サイトデザインや記事作成を行ってください
まとめ:複数ブログ運営もこれでOK



【完了】これでConoha WING のサーバーで2つ目のブログサイトを作ることができました
3つ目・4つ目でもやり方は同じなので、ブックマークして必要な時に参考にしてくださいね
少しでも参考になったら嬉しいです



