 ヒロキ
ヒロキWordPressのセキュリティって何をしたら良いか分からない…
そんな人も多いと思います。今回はWordPressのセキュリティを強くする方法について解説していきます。
本記事の内容
- 「ログインURL」はデフォルトのままだと誰でも知ることができる
- 「Site Guard Plugin」はWordPressの「ログインURLを任意に変える」プラグイン
- 「ログインURL」を変えることで第三者はログインページに辿り着くことができず、不正アクセスを防げるようになる
- ログインURL変更後は、変更URLをメモ・ブックマーク
プラグインの導入から設定まで丁寧に解説していきます
自己紹介



こんにちは、ヒロキです
Webライター・Web制作者として当サイト以外にもビジネス系インフルエンサーのサイト制作や動画記事ライティングをしています
WordPressセキュリティ対策プラグイン「SiteGuard WP Plugin」とは?
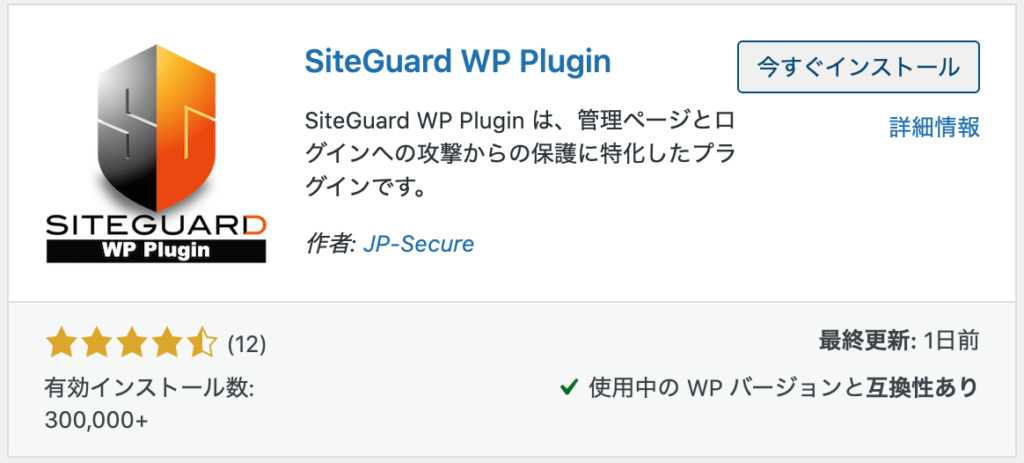
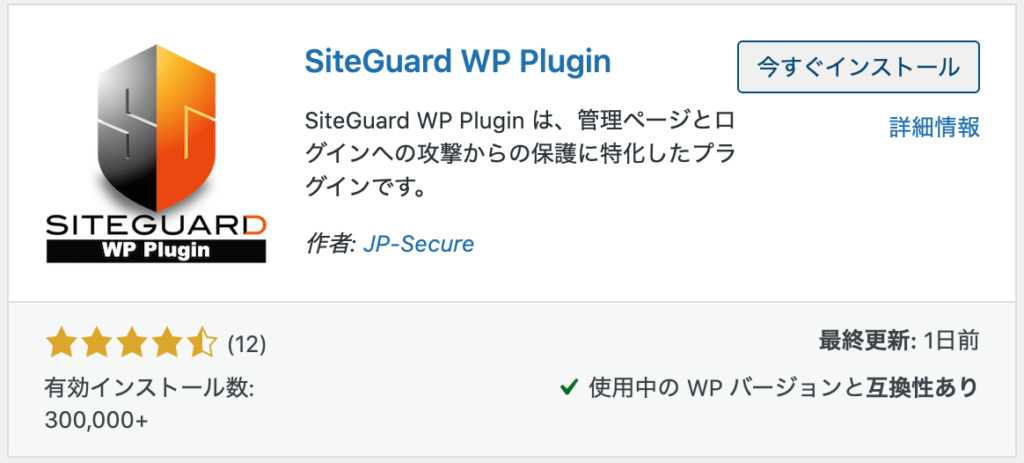
「SiteGuard WP Plugin」はWordPressにインストールすることで、セキュリティを高めることができるプラグインです。
セキュリティの内容は
WordPressのログインURLを任意のURLに変えること
WordPressのログインURLはデフォルトのままだと誰でもログイン画面までいけます。
当然ですが、ログイン「画面」までたどり着けても「パスワード」は第三者は知らないので、基本的にはログインすることができません。
しかしパスワードが何らかの理由で解析されてしまった場合に非常に困るので、このプラグインを使い、ログインURLを変えることで、そもそも「ログイン画面にたどり着かせない」ことが大切です。
「SiteGuard WP Plugin」のインストール方法
「SiteGuard WP Plugin」をインストールします
- プラグイン
- 新規追加
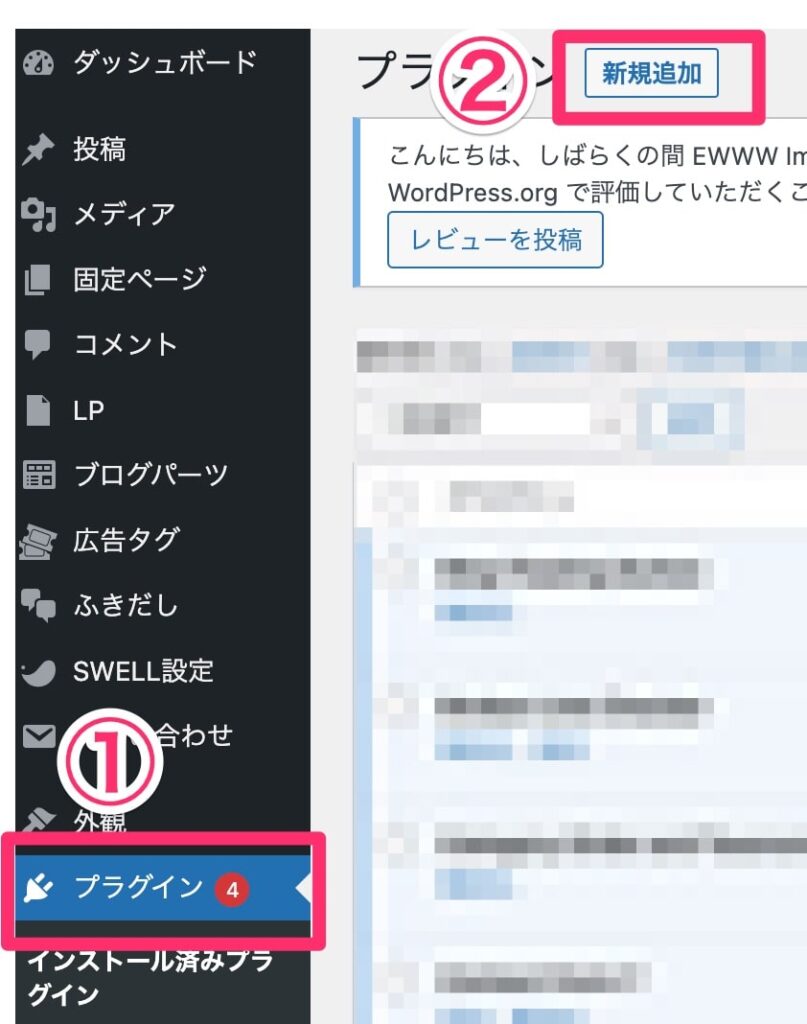
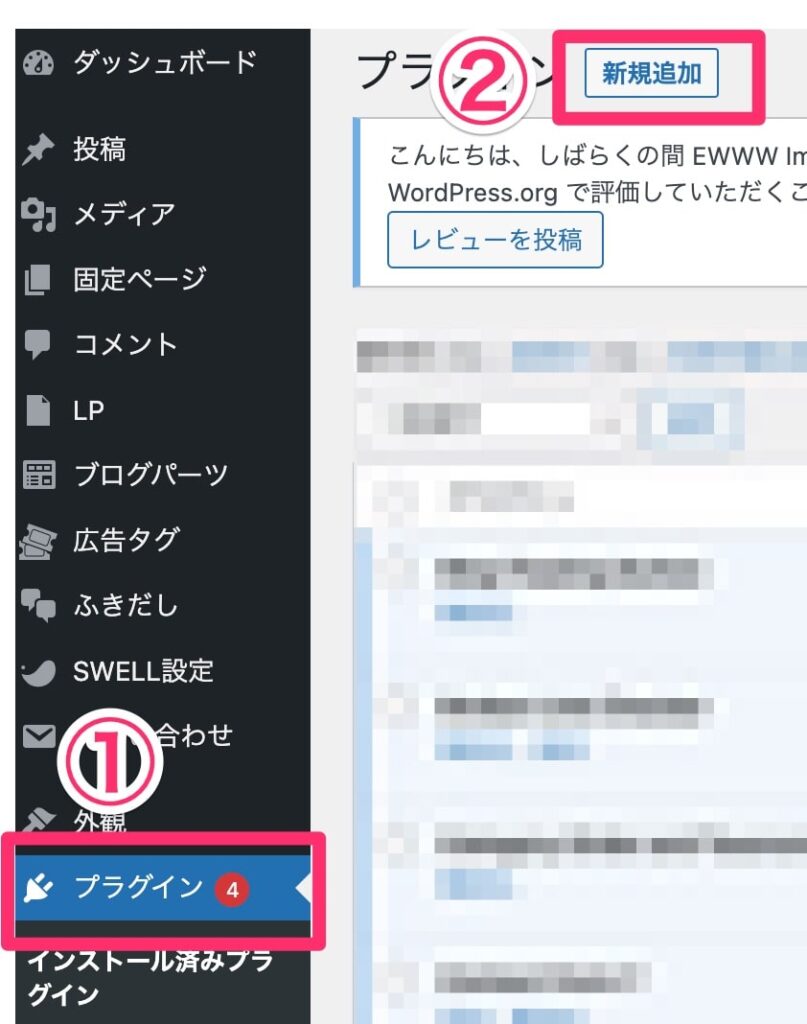
- キーワード「SiteGuard WP Plugin」と入力
- 「今すぐインストール」
- 「有効化」
②・③は同じ場所です。
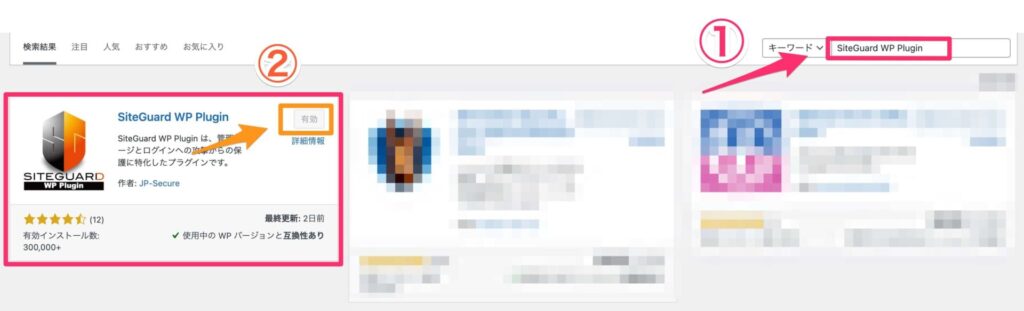
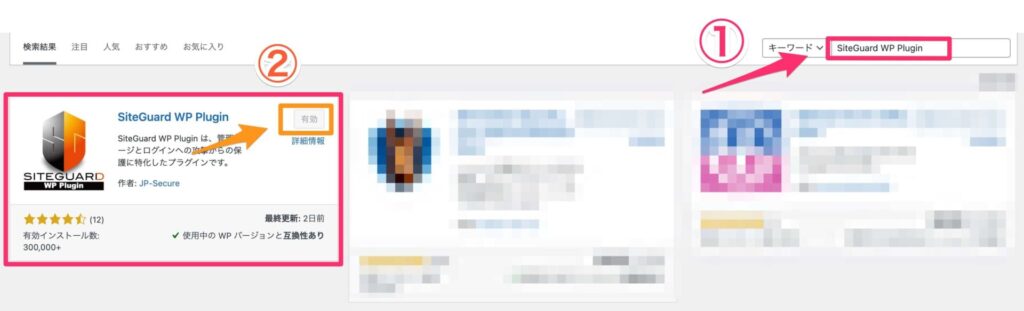
これでインストールはできました。
次に設定をしていきます。
「SiteGuard WP Plugin」設定方法
- 「SiteGuard」
- 「ダッシュボード」
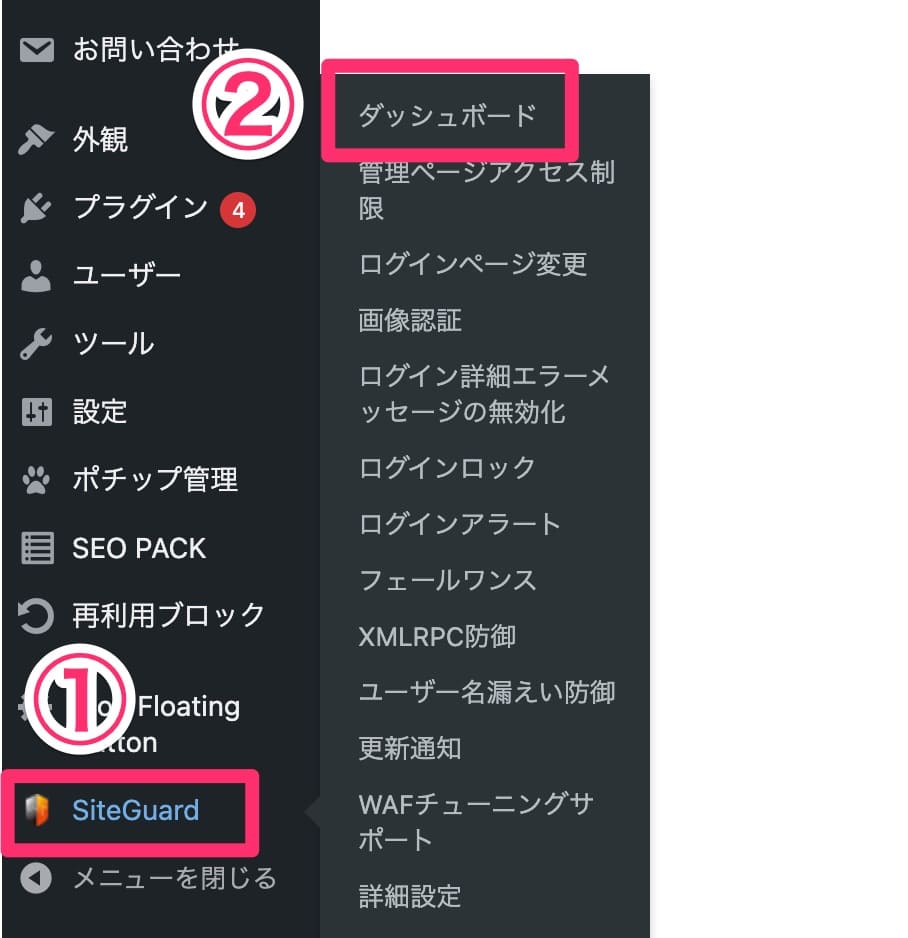
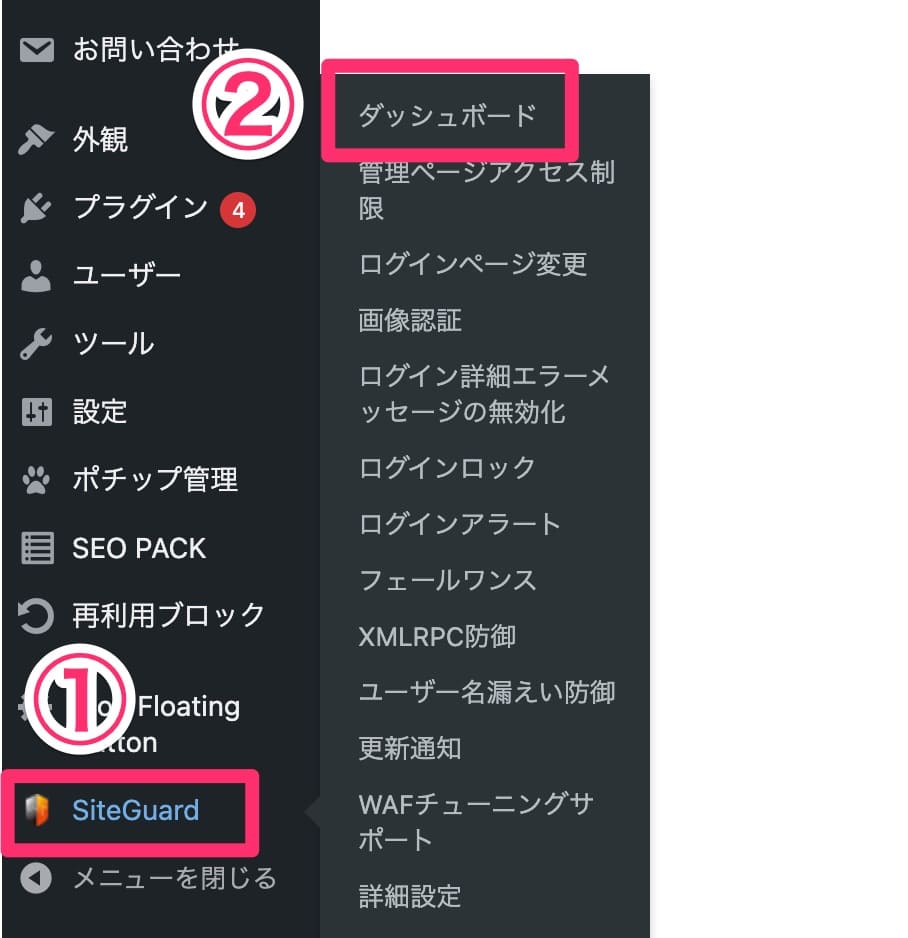
- 「ログインページ変更」をクリック
- 「改変後のログインページ名」・ログインURLを任意に変更
- 「変更を保存」
- 変更したURLから「再度ログイン」
- 変更したURLをメモ・ブックマーク
変更したURLをメモ・ブックマークすることを忘れないようにしてください。
不安なら写真を撮っておくと良いかもしれません。
もし忘れてしまった場合は、WordPress管理者宛に設定している(場合は)メールアドレスにメールが来ているので、それを確認してください。
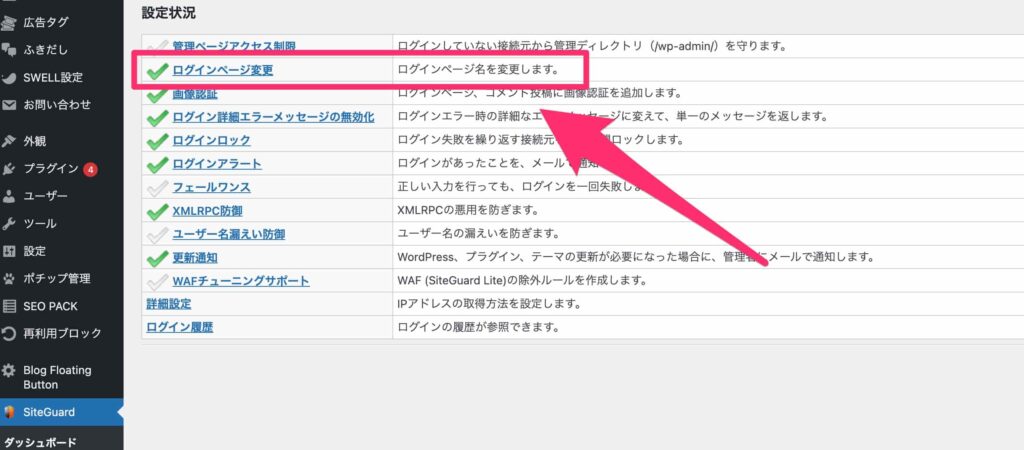
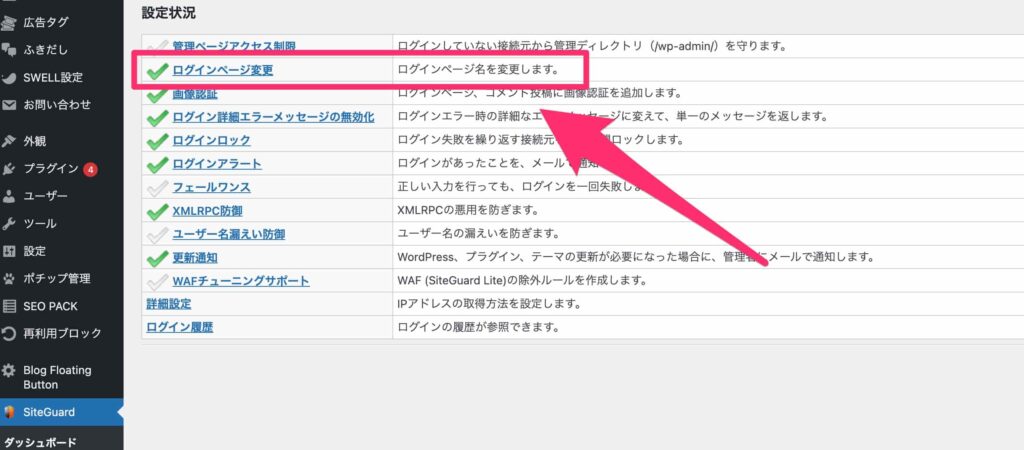
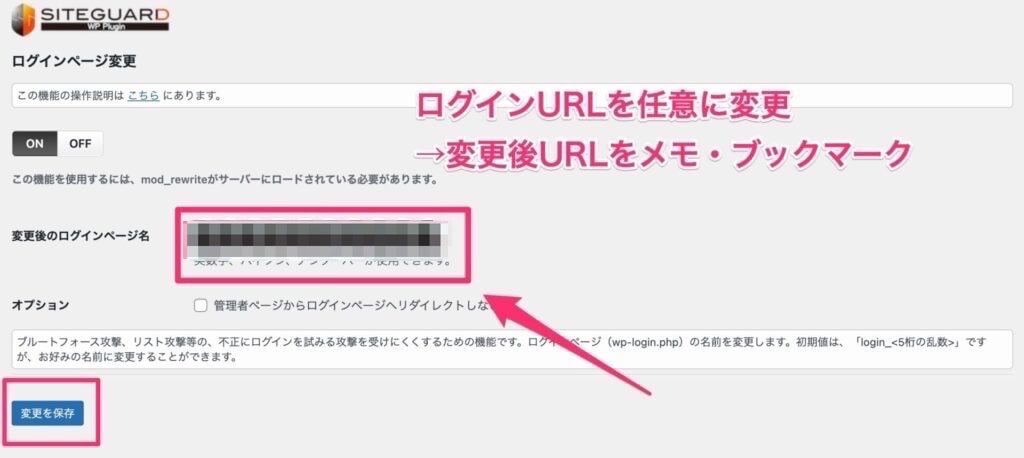
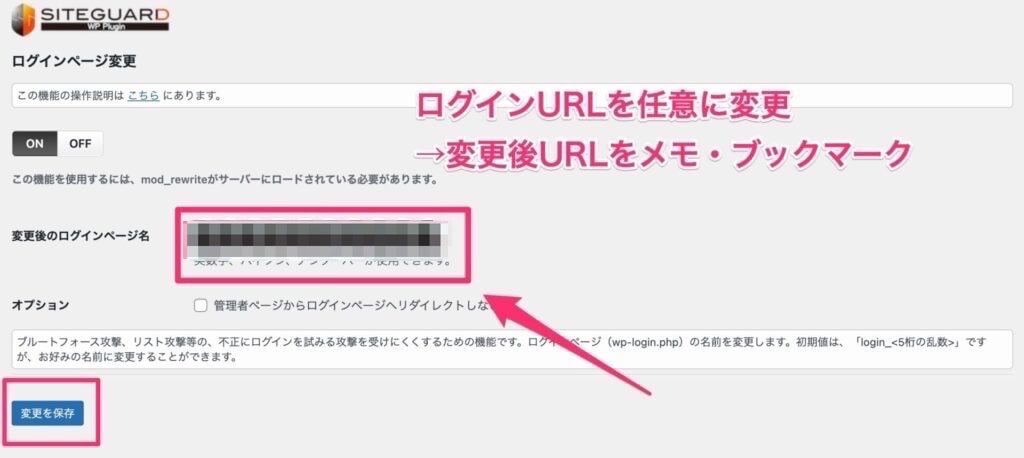
「SiteGuard WP Plugin」を有効化するだけで、セキュリティがアップします。
次回ログイン時にパスワードに加えて「かな」入力を求められるようになります。(画像認証)
この機能のおかげで、万が一にも悪意のあるユーザーがWordPressログインページに辿り着いたとしても、機械的に侵入することが防げます。
「かな」は画像で表示されているので、機械が読み取ることができません。
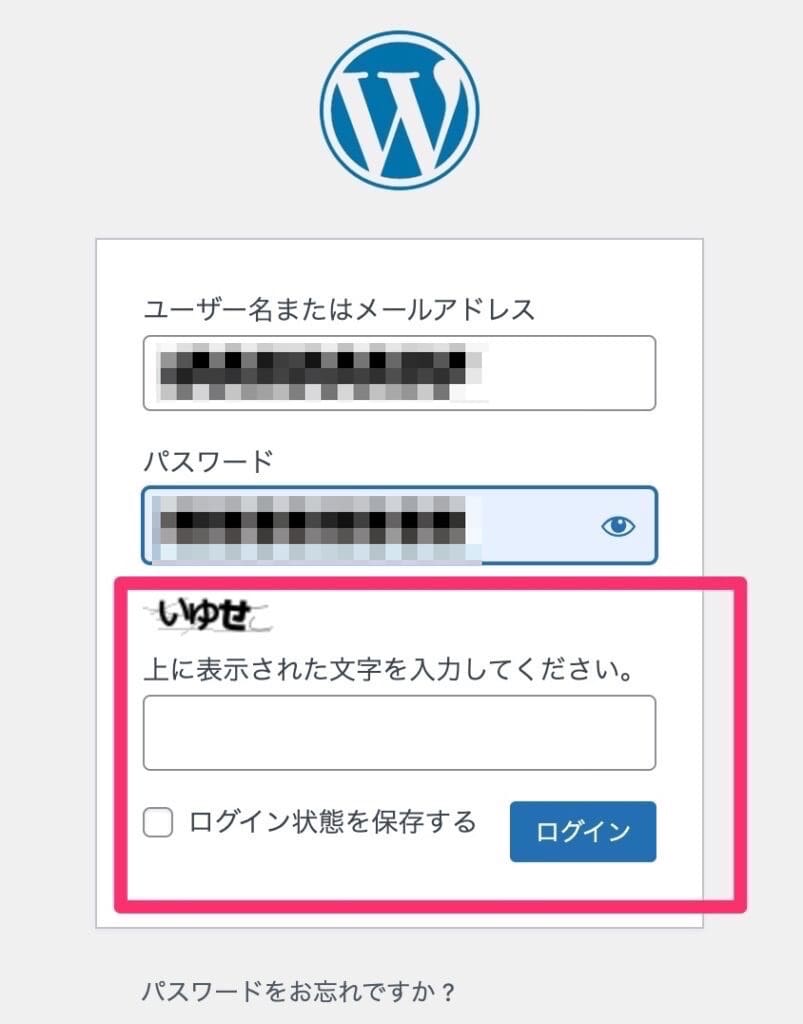
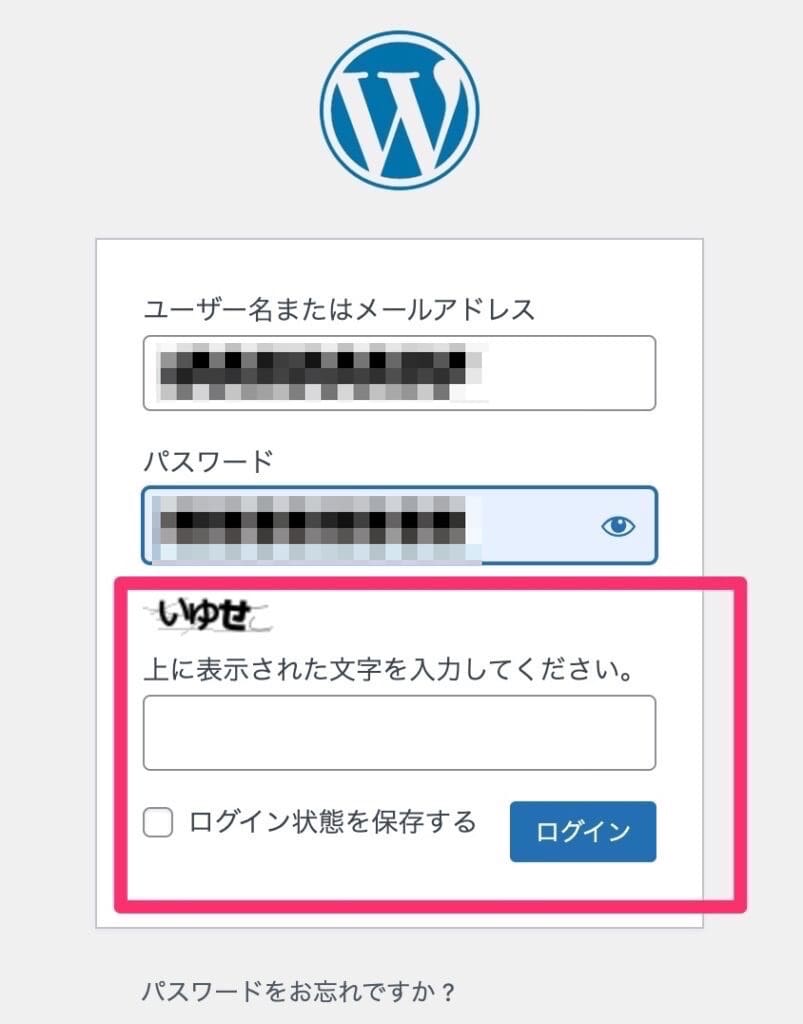
まとめ:WordPressのセキュリティ対策は「SiteGuard WP Plugin」


- そもそも「WordPressログイン画面」に第三者はたどり着けない
- なぜなら「ログインURL」を自分の「任意のURLに変更」しているから
- 万が一にもログインページにたどり着いてもパスワード認証がいる
- そして、画像の「かな」認証も必要
「SiteGuard WP Plugin」のプラグインを導入することによって、このようにセキュリティを強化することができます
WordPressのセキュリティ強化の方法について、いろいろな記事がありますが、基本的にはこの「SiteGuard WP Plugin」を導入しておけばOKです。
変更後の「ログインURL」を忘れずにメモ・ブックマーク・写真に撮っておくようにしましょう。
少しでも参考になったら嬉しいです。
少しでも参考になったら嬉しいです


