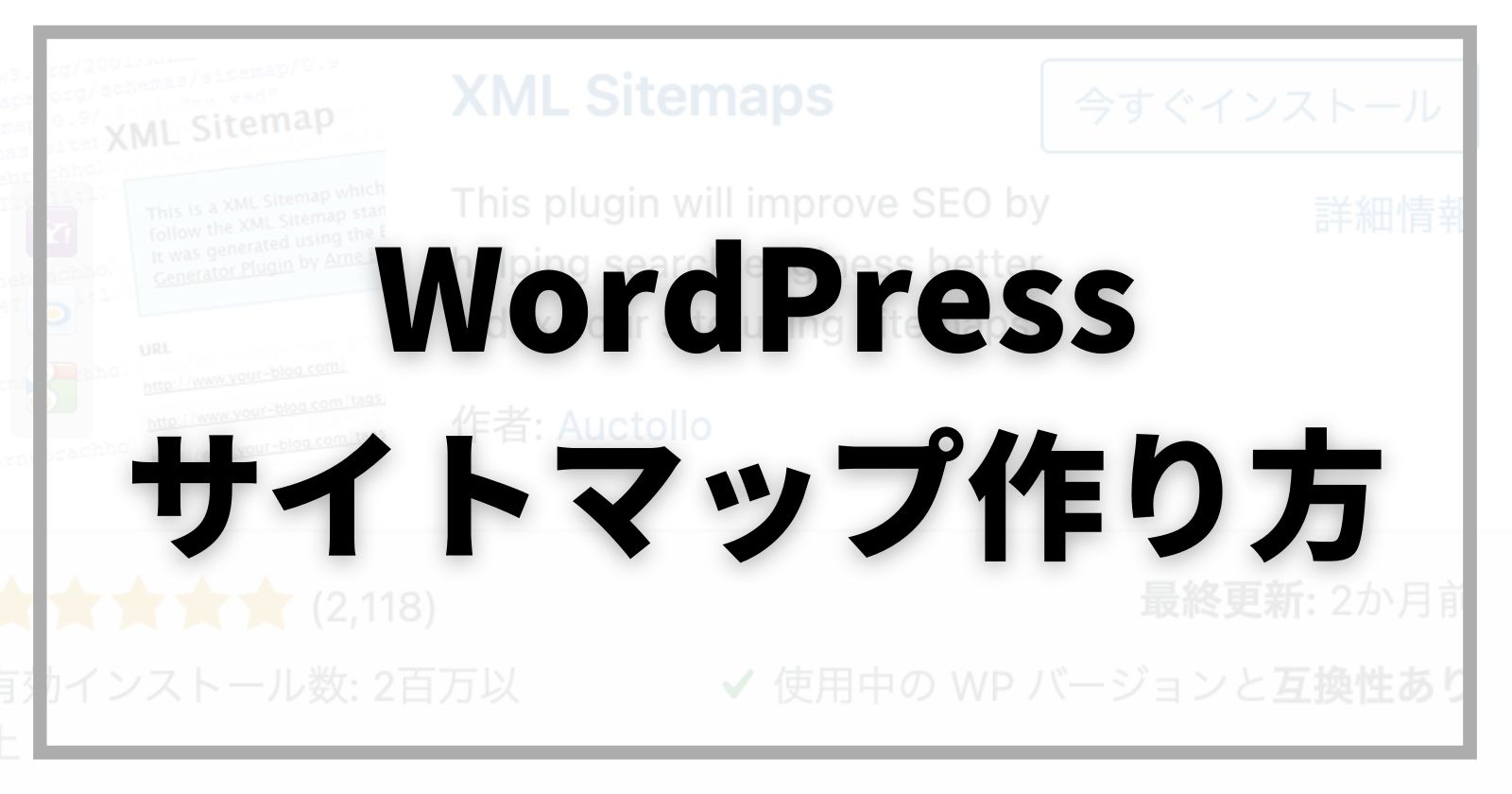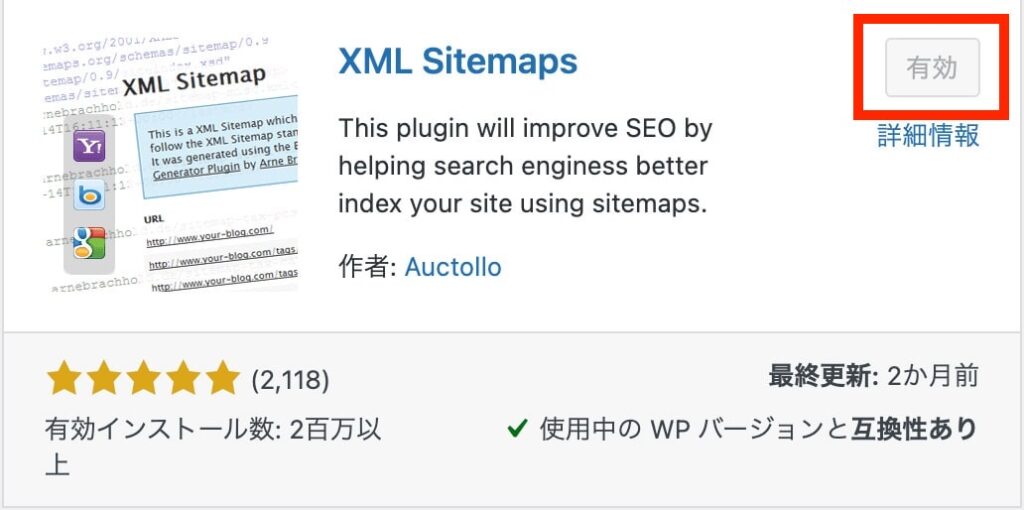ヒロキ
ヒロキGoogleの検索エンジンに自分のサイト・ブログを認識させたい
「Googleサーチコンソール」と併用して「Google XMl Sitemaps」を使用しましょう。設定方法や、やり方について解説していきます。
本記事の内容
- 「Google XML Sitemaps」とは
- 「Google XML Sitemaps」の設定方法と使い方
- 「Google XML Sitemaps」を「Googleサーチコンソール」に設定
自己紹介



こんにちは、ヒロキです
Webライター・Web制作者として当サイト以外にもビジネス系インフルエンサーのサイト制作や動画記事ライティングをしています
「Google XML Sitemaps」を使うことによって、自分のサイト構造をGoogleの検索エンジンに、伝えることができるようになります。
「Google XML Sitemaps」・「XML Sitemaps」とは
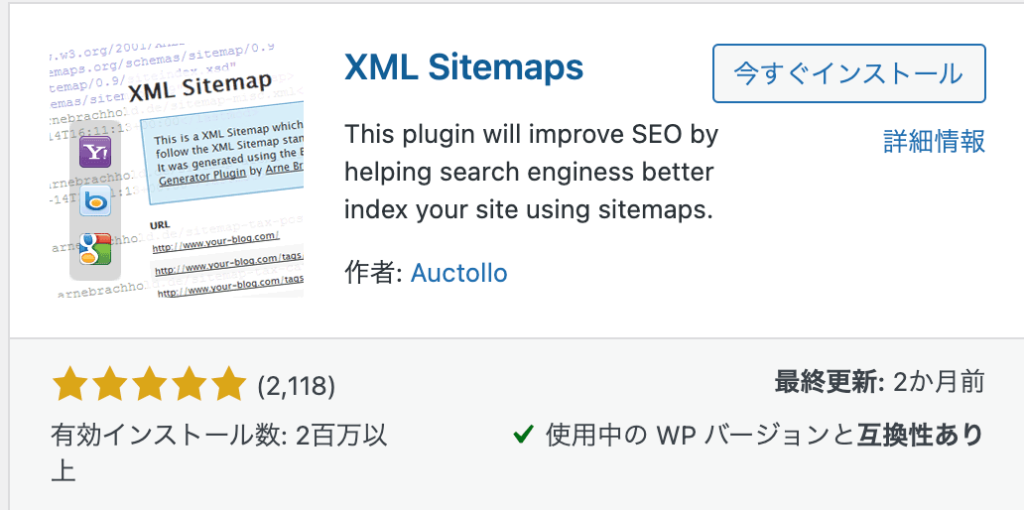
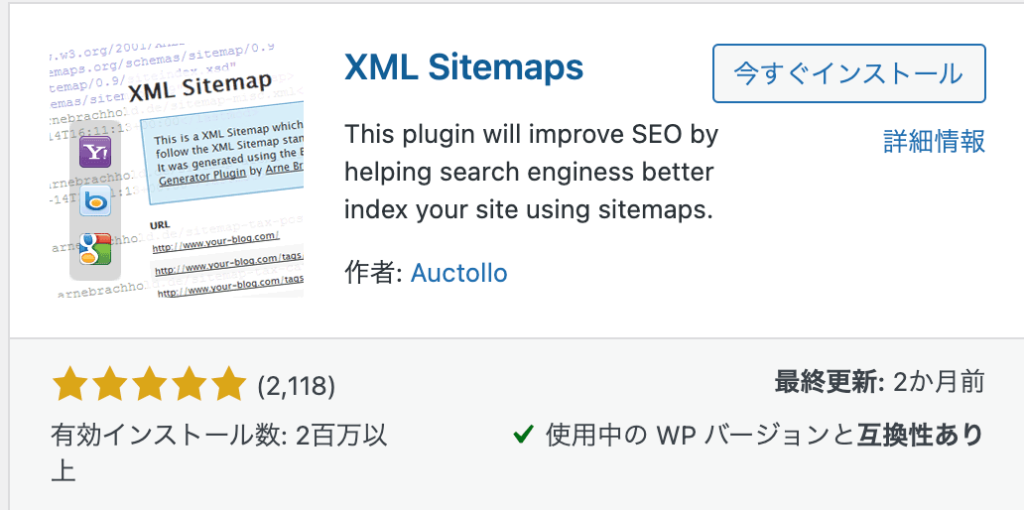
「Google XML Sitemaps」・「XML Sitemaps」とは、
Googleの検索エンジンに、自分のサイト構造を伝えるための、WordPressプラグインです。
Googleの検索表示結果は、クローラーと呼ばれるGoogleの検索エンジンロボットがサイトを巡回し、中身を調査して結果を表示しています。
このプラグインを使ってサイトマップを作成することで、サイトの内容をGoogleに伝え、検索エンジンに反映されやすくなります。
「Google XML Sitemaps」の設定方法
「Google XML Sitemaps」は表示される名前が「XML Sitemaps」に変わっています。しかし同じプラグインなので、安心してください。
「Google XML Sitemaps」の設定方法は、プラグインをインストールして有効化するだけ。とっても簡単です。
- プラグインの新規追加
- 「Google XML Sitemaps」と入力
- 「今すぐインストール」
- 「有効化」
これだけです。
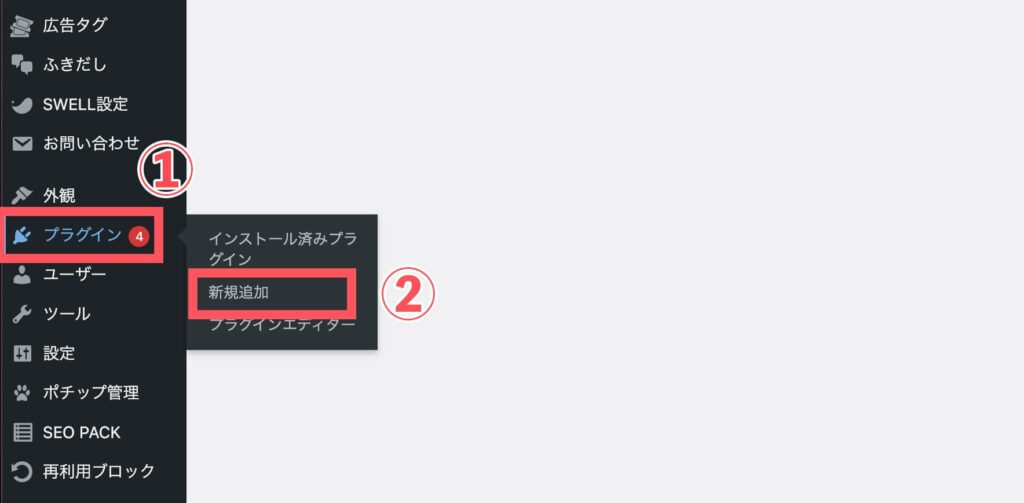
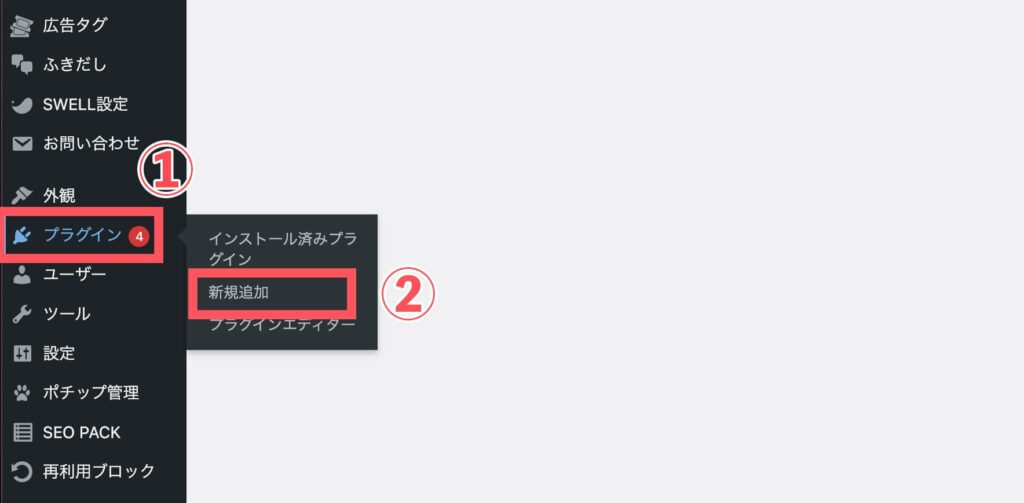
左側メニューの「プラグイン」→「新規追加」をクリック


「Google XML Sitemaps」と入力
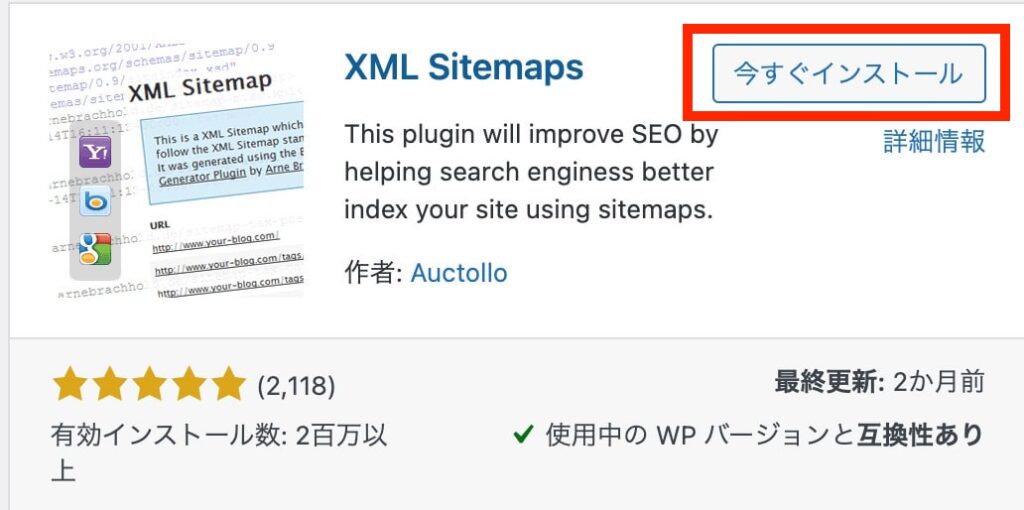
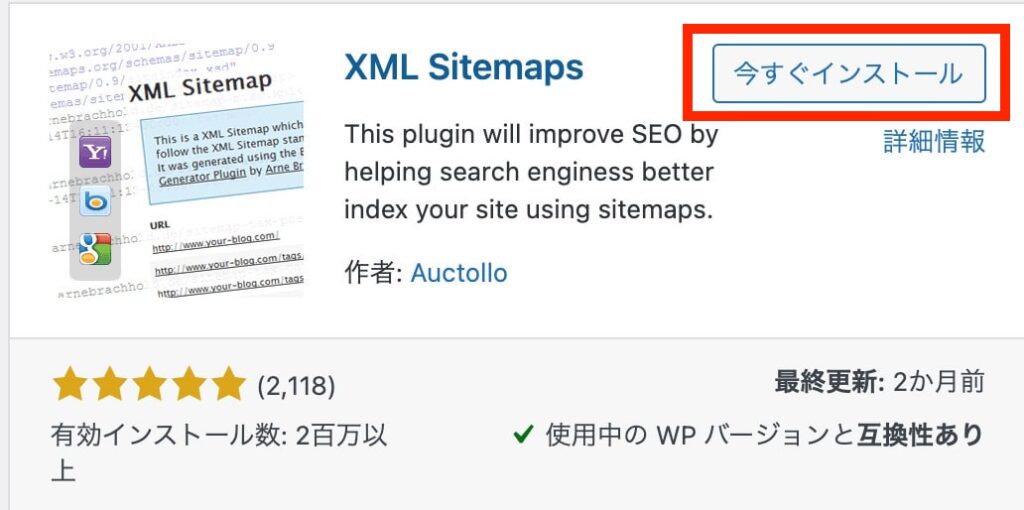
「今すぐインストール」をクリック
「有効化」をクリック


検索しても出てこない場合
上の画像「XML Sitemaps」を入力した左横にあるプルダウンメニュー(現在「キーワード」と表示)から、「投稿者」を選択して、そこから「Auctollo」と入力してみてください。
これで「Google XML Sitemaps」「XML Sitemaps」のインストールが完了です。
このプラグインをインストールし、有効化するだけででも、サイトマップが自動的に作成されるので問題ありません。
しかし、Googleの検索エンジンロボット(クローラー)に効率よくサイトを確認してもらうための設定もしていきましょう。
「Google XML Sitemaps」をGoogleに効率よくサイト確認してもらうための設定・使い方
さっきお話したとおり、「Google XML Sitemaps」をインストールして有効化しただけでも機能的には問題ありません。
しかし、効率よくサイトをGoogleに確認してもらうために、設定を”一部”変更していきましょう。
今回解説する場所以外は、デフォルトの設定のままでOKです。
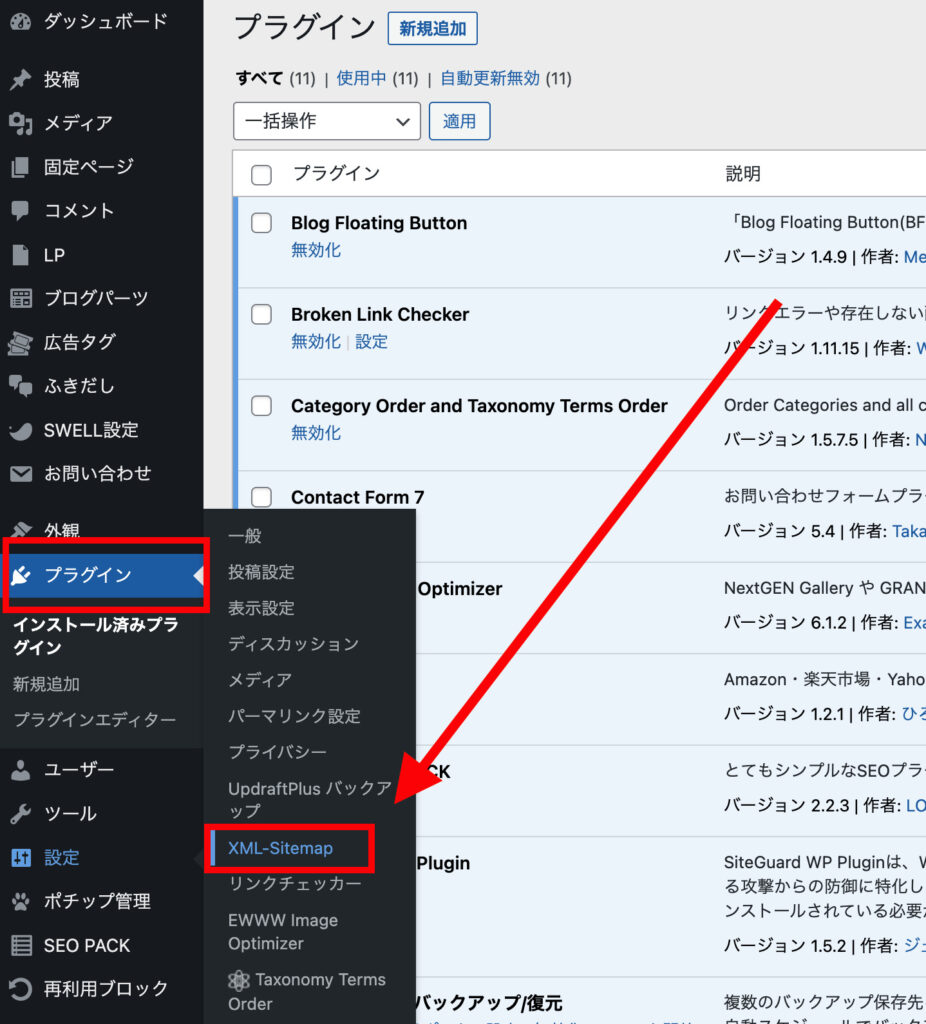
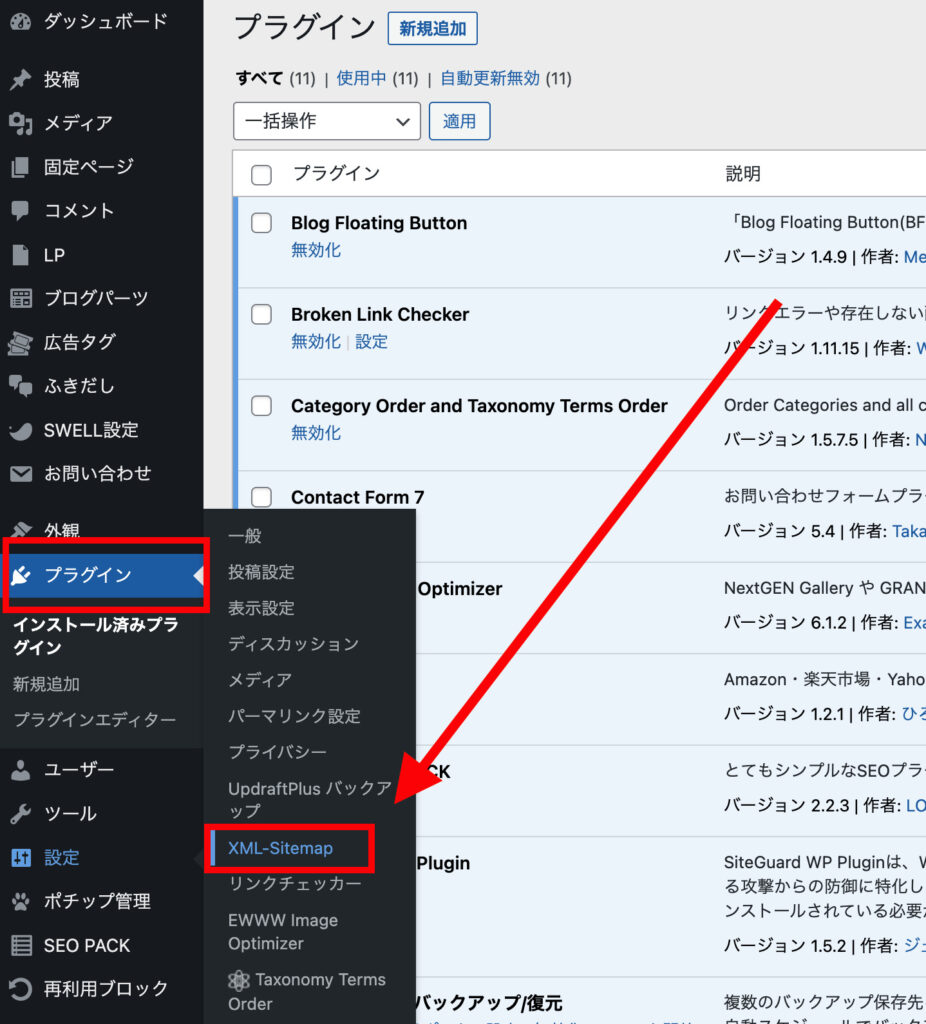
「プラグイン」→「XML Sitemap」をクリック
「投稿の優先順位を自動的に計算しない」を選択


Googleに確認してもらいたい優先的な場所を、これから設定していきます。
なのに、もし「優先順位を”自動的”に計算」されてしまったら、なんのために今から優先順位を設定するのか分からないですよね。
今から設定する優先順位のとおりにGoogleに確認をしてもらいたいので、「優先順位を自動的に計算”しない”」を選択しましょう。
「Sitemapコンテンツ」カテゴリーページも追加
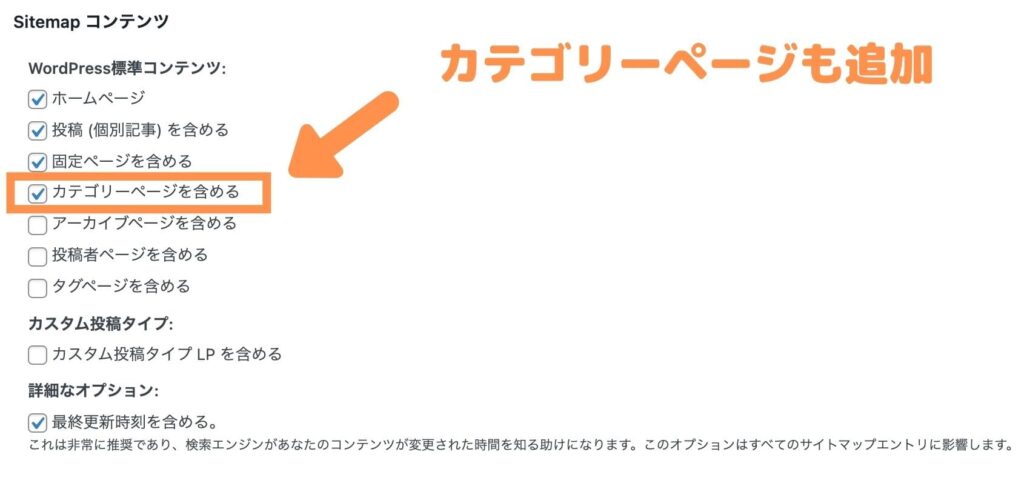
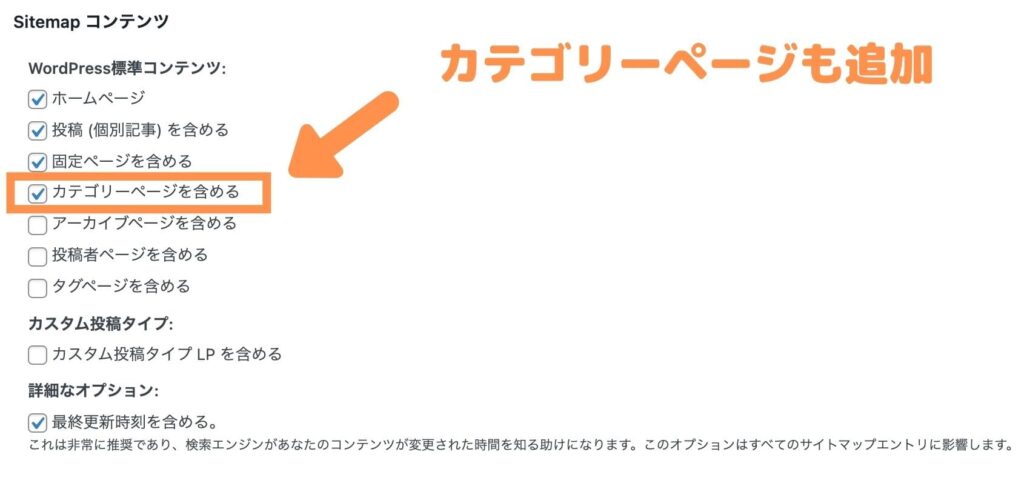
カテゴリーページを「まとめページ」のように作り込む人もいると思います。
なので「カテゴリーページも含める」をチェックしておきましょう。
「Excluded Items」で除外したいカテゴリー・個別記事を選択
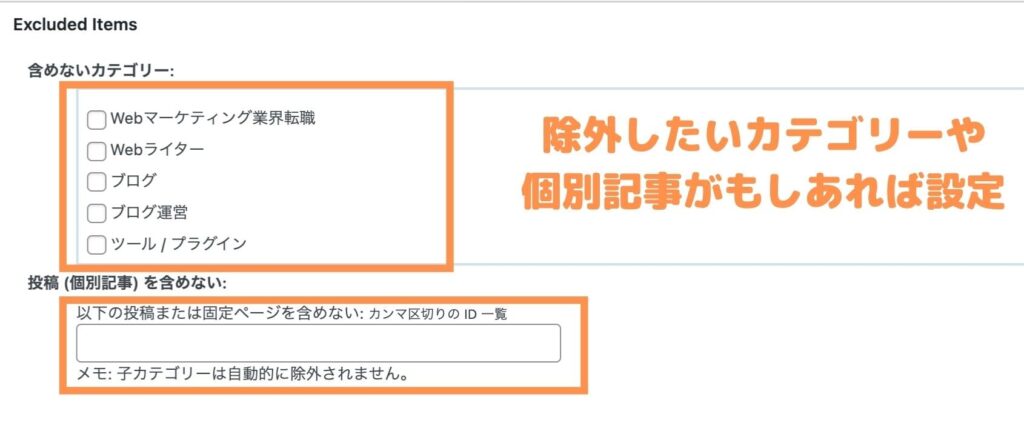
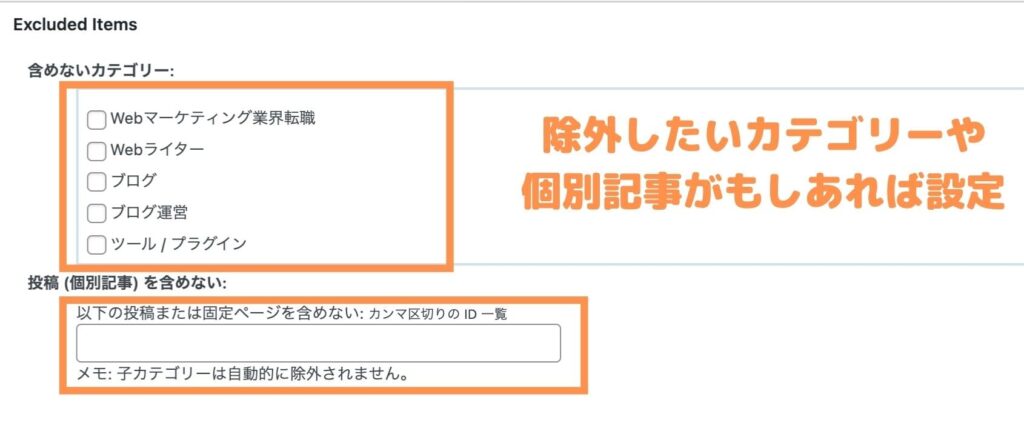
除外したいカテゴリーや個別記事がある場合は、「Excluded Items」で設定しましょう。
Googleに確認されたくないカテゴリーや個別記事がある場合は、これらの設定をしますが、特別な理由がない方は、このまま触らず基本設定のままでOKです。
「Change Frequencies」で投稿(個別記事)を「毎日」に変更
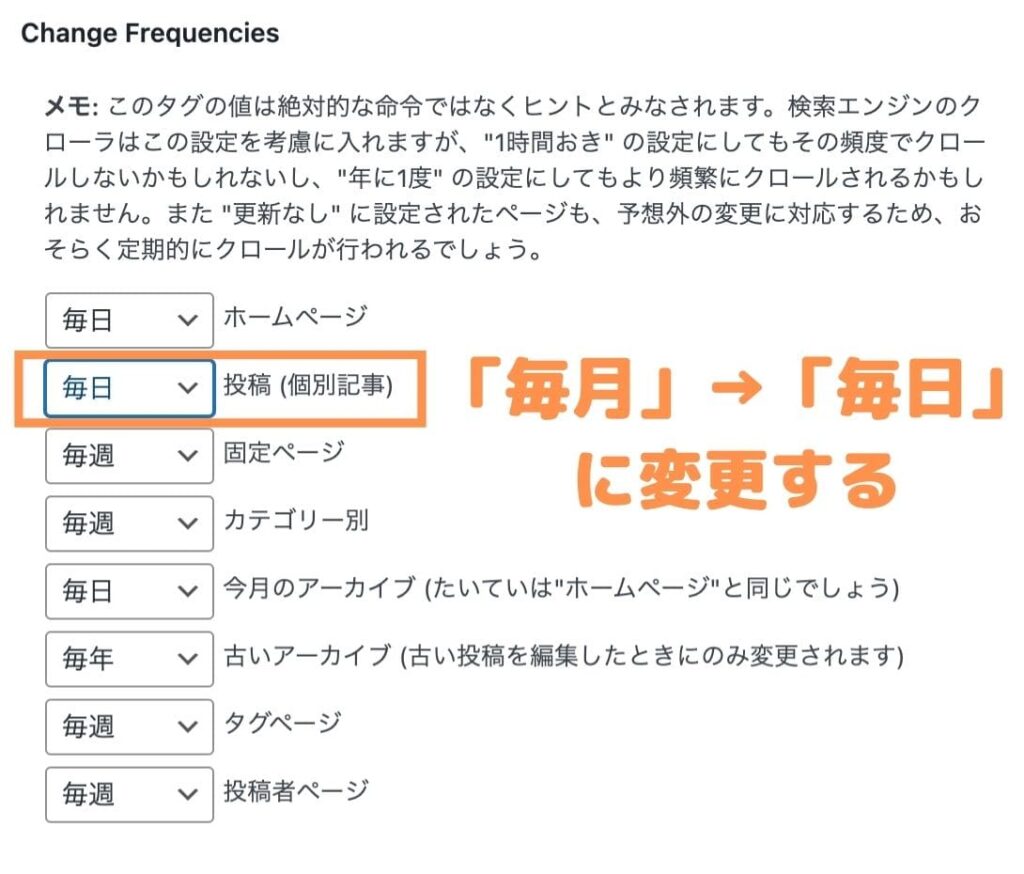
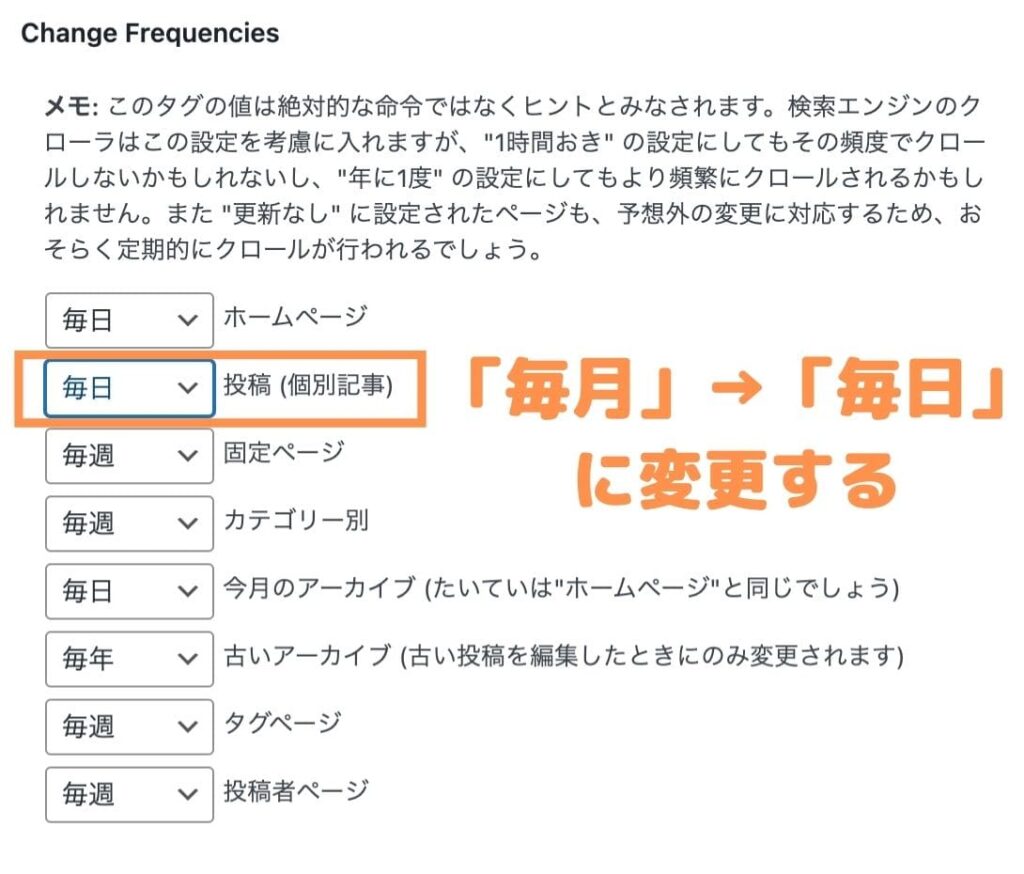
ホームページや個別ページなどは高頻度で変えるものではありませんが、個別記事は記事の追加やリライトで最も変更・追加を行いますよね。
なので設定を「毎月」→「毎日」に変更することで、Googleに「投稿・個別記事」は重要な場所だと認識させることができます。
「優先順位の設定」投稿(個別記事)の数値を「1.0」に変更
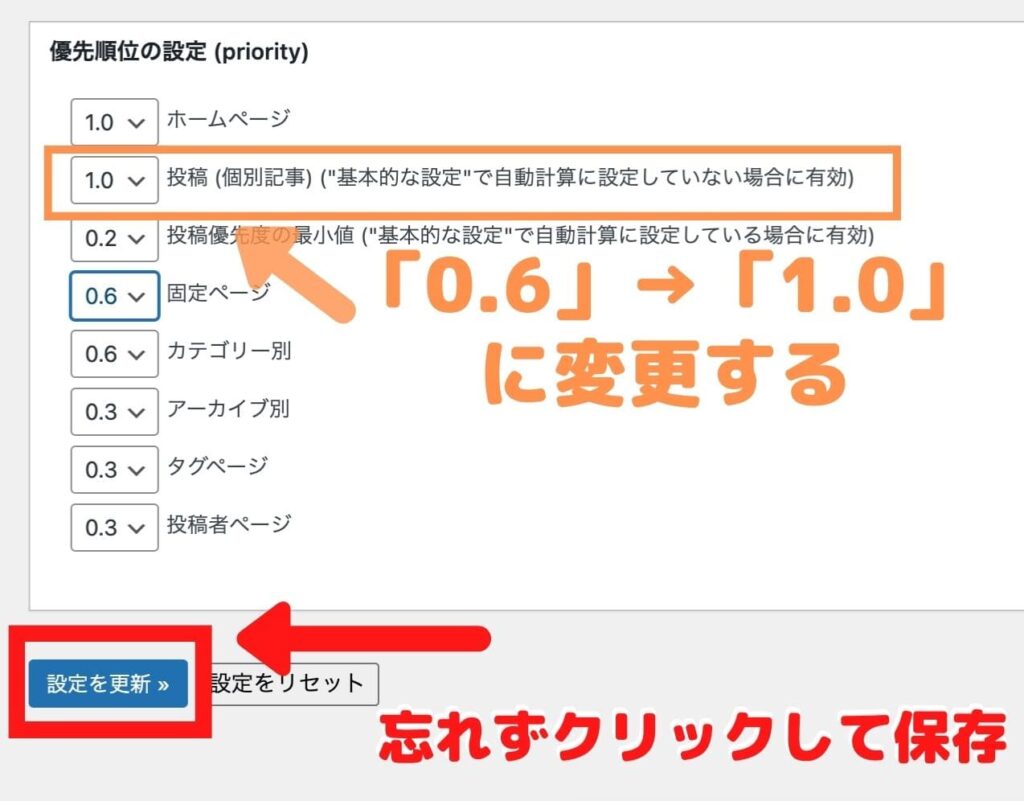
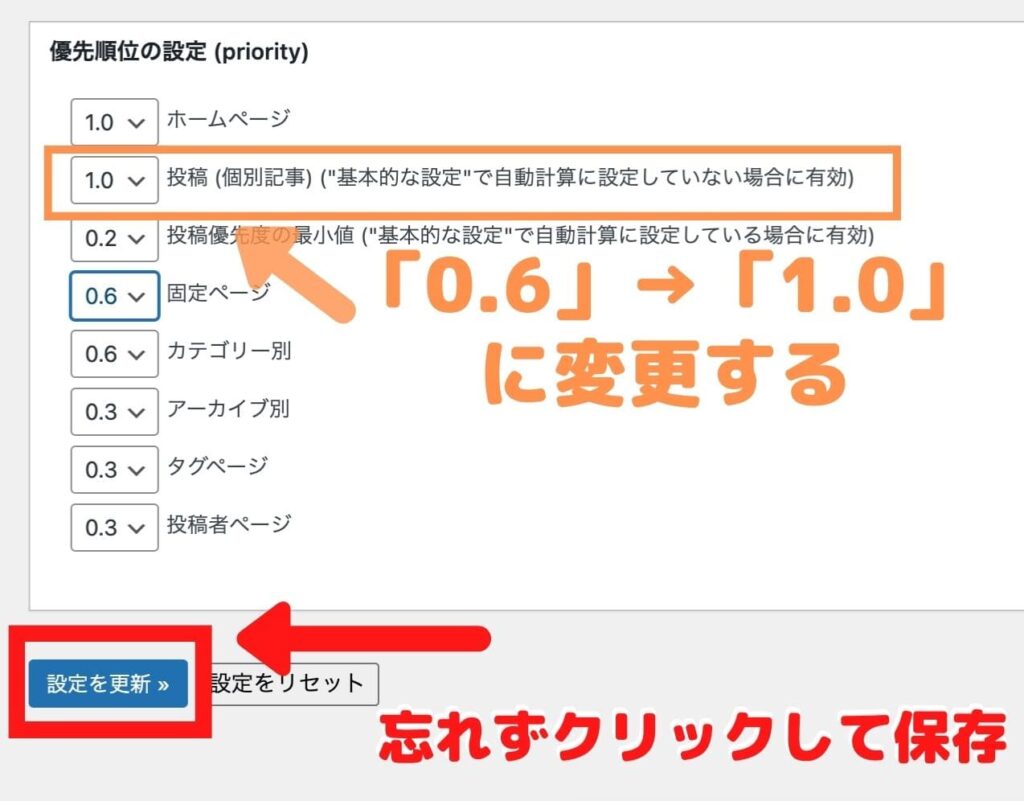
「Change Frequencies」の箇所で説明した理由の通り。
ホームページや個別ページなどは高頻度で変えるものではありませんが、個別記事は記事の追加やリライトで最も変更・追加を行いますよね。
だからGoogleからの確認優先度を高めるために、「投稿(個別記事)」の数値を「1.0」に設定しましょう。



「設定を更新」で「保存」することを忘れないでくださいね!
これで「Google XML Sitemaps」の設定は終わりです。
次はGoogleに正しく認識してもらうために、「Googleサーチコンソール」で、サイトマップの設定を行います。
「Googleサーチコンソール」でサイトマップの設定・送信
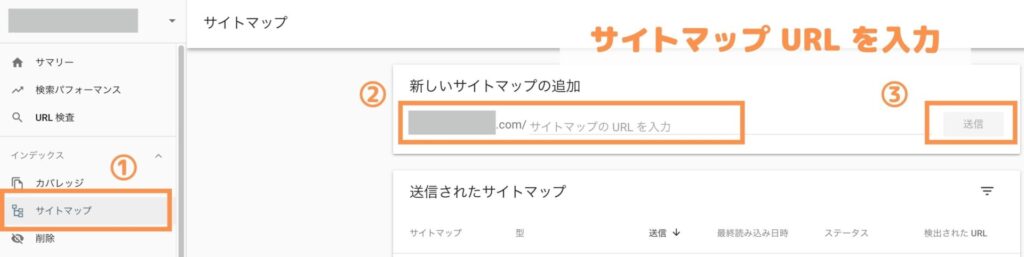
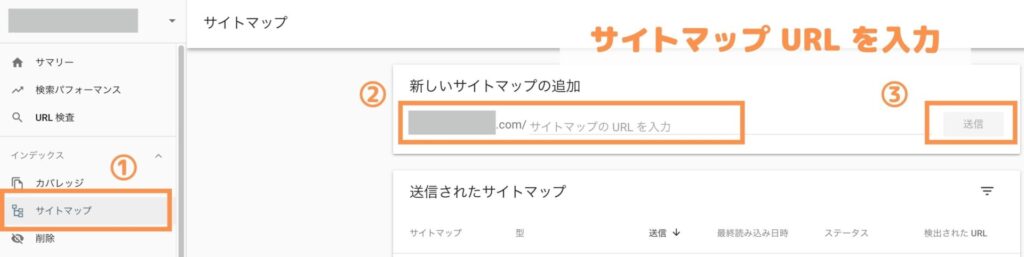
先程設定した「Google XML Sitemaps」のサイトマップを、Googleサーチコンソールに設定(送信)することで、Googleがサイトを見つけやすくなります。
まずは「Googleサーチコンソール」にログイン。そして
- 「サイトマップ」
- 「新しいサイトマップの追加」→「サイトマップURLを入力」
- 「送信」
これだけで完成です。
サイトマップ URL ってどこにあるの?
先程設定したWordPressの「Google XML Sitemaps」にあります。
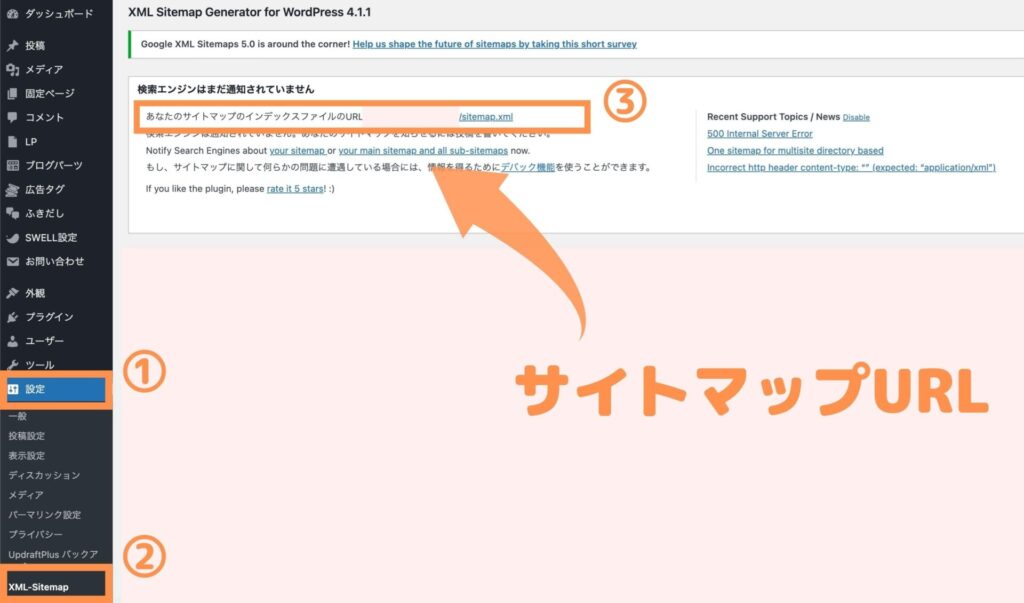
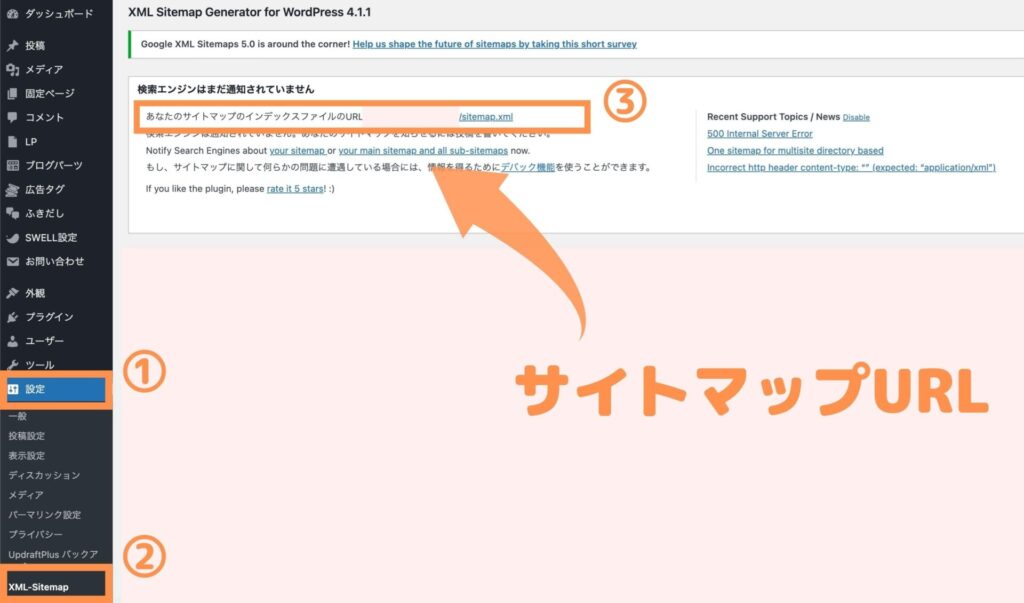
WordPressにログインし、
- 「設定」→「XML Sitemaps」
- サイトマップのURLを確認
- ○○○/sitemap.xml(サイトマップURL)
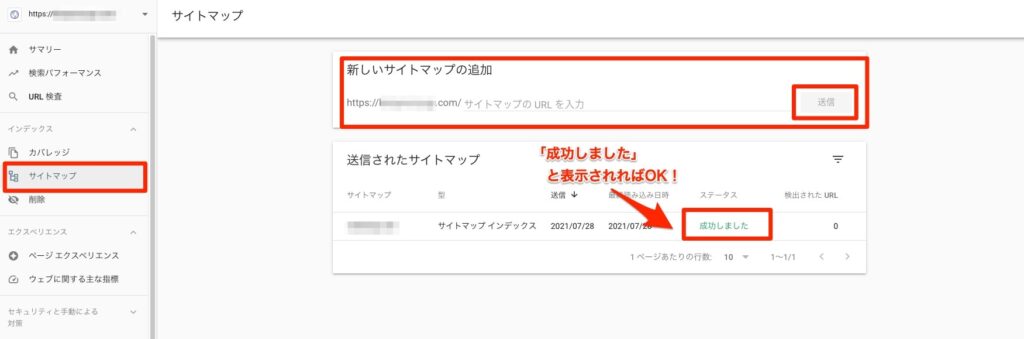
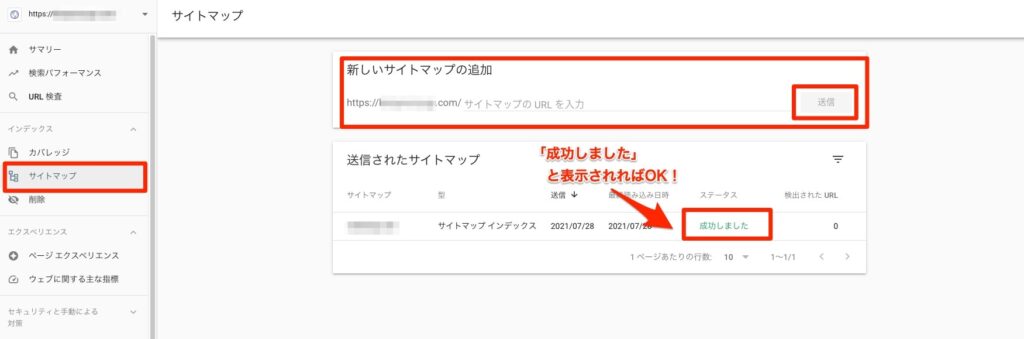
- 「Googleサーチコンソール」
- 「サイトマップ」
- 「新しいサイトマップの追加」
- 「送信」
- 「成功しました」
「成功しました」と表示されればOK!
お疲れさまでした。これで全て完成です。
「Google XML Sitemaps」を設定することで、Googleにサイトを効率よく確認してもらえるようになります。
ブログの追記やリライトの結果はできるだけ早くGoogleに伝えて、検索結果に反映させたいですよね!
今回の設定でOKですので、これからはガンガン記事を書いていきましょう!
少しでも参考になったら嬉しいです